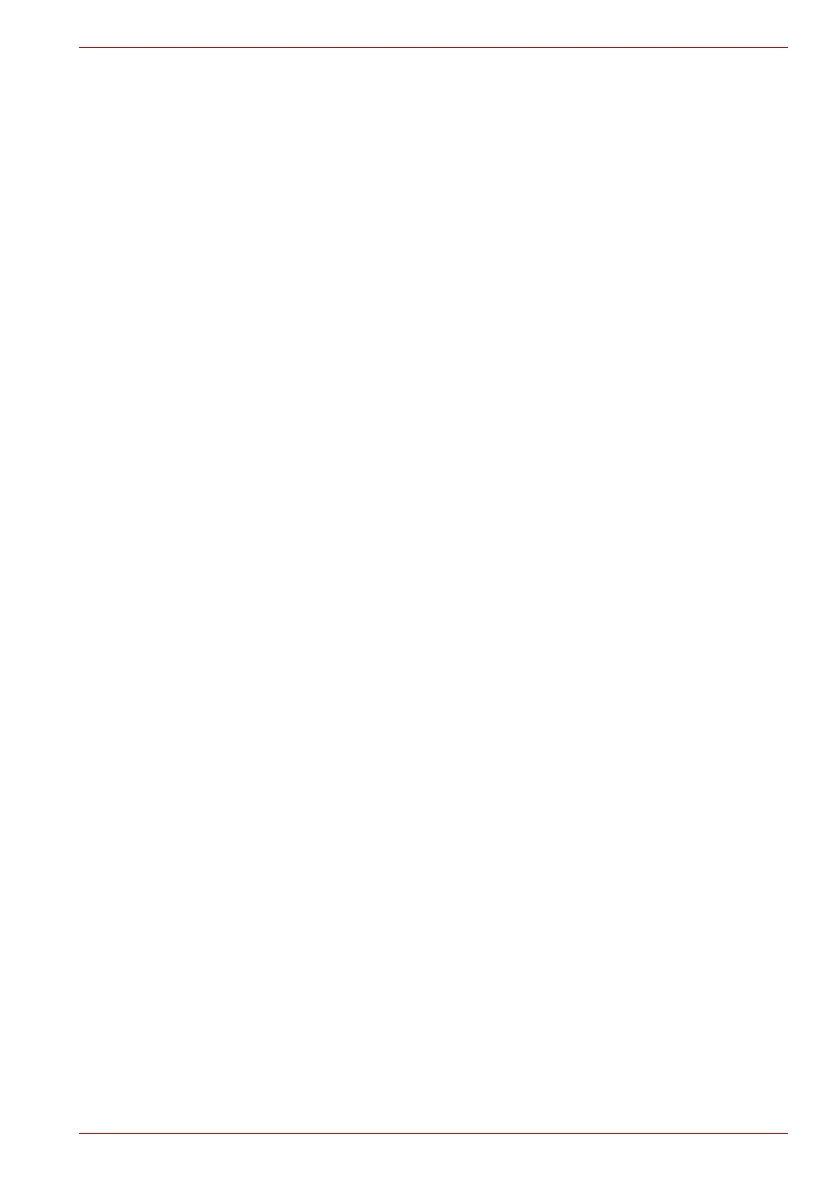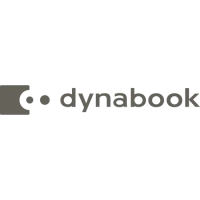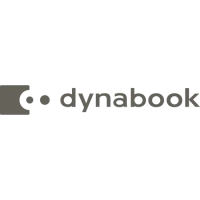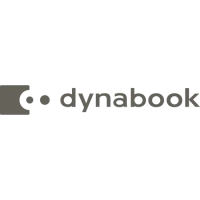Maintenance Manual (960-945) 2-24
Troubleshooting Procedures
2.14.1 Procedure 1 Setting Windows sign-in password
To use the fingerprint functions, registration of your fingers on “Windows
Hello” after setting the Windows sign-in password and PIN.
2.14.2 Procedure 2 Registration of PIN and fingerprint
1. Sign-in to a user account where you want to register the fingerprint
information.
2. Click [Start] button.
3. Click [Settings].
4. Click [Accounts] -> [Sign-in options].
5. Click [Add] of [Windows Hello PIN].
The message to confirm the account’s password will appear.
6. Input the Windows password to [Password] and click [OK] button.
The display to set PIN will appear.
7. Input numbers you want to set to [New PIN].
Set four or more numbers as the PIN.
8. Input the PIN number you set to [PIN confirmation] and click [OK].
9. Then click [Setup] of [Windows Hello Fingerprint] in [Sign-in options].
[Windows Hello Setup] screen will appear.
10. Click [Start].
The screen with a message for checking the user will appear.
11. Input PIN number to [PIN].
The screen requesting to touch on the fingerprint sensor will appear.
12. Touch your finger on the fingerprint sensor and lift it.
Repeat it until setup is complete. (The message to show the completion
will appear.)
13. When the message to show the registration completion appears, click
[Close].
To register another finger, click [Add another finger] and repeat steps
from the step 12.
2.14.3 Procedure 3 Authentication of fingerprint
1. Turn on the computer to start up Windows.
2. Touch your registered finger on the fingerprint sensor and lift it.
When your fingerprint is authenticated, you can sign-in Windows.
If you fail this authentication continually five times, you can not use the
fingerprint authentication. In that case, type the password to sign in to
Windows. If you want to type the password on the finger print
authentication screen, press BACKSPACE.
2.14.4 Procedure 4 Connector Check and Replacement Check
The fingerprint sensor is installed in the Secure Pad (Touch pad) and touch
pad is connected as follows.

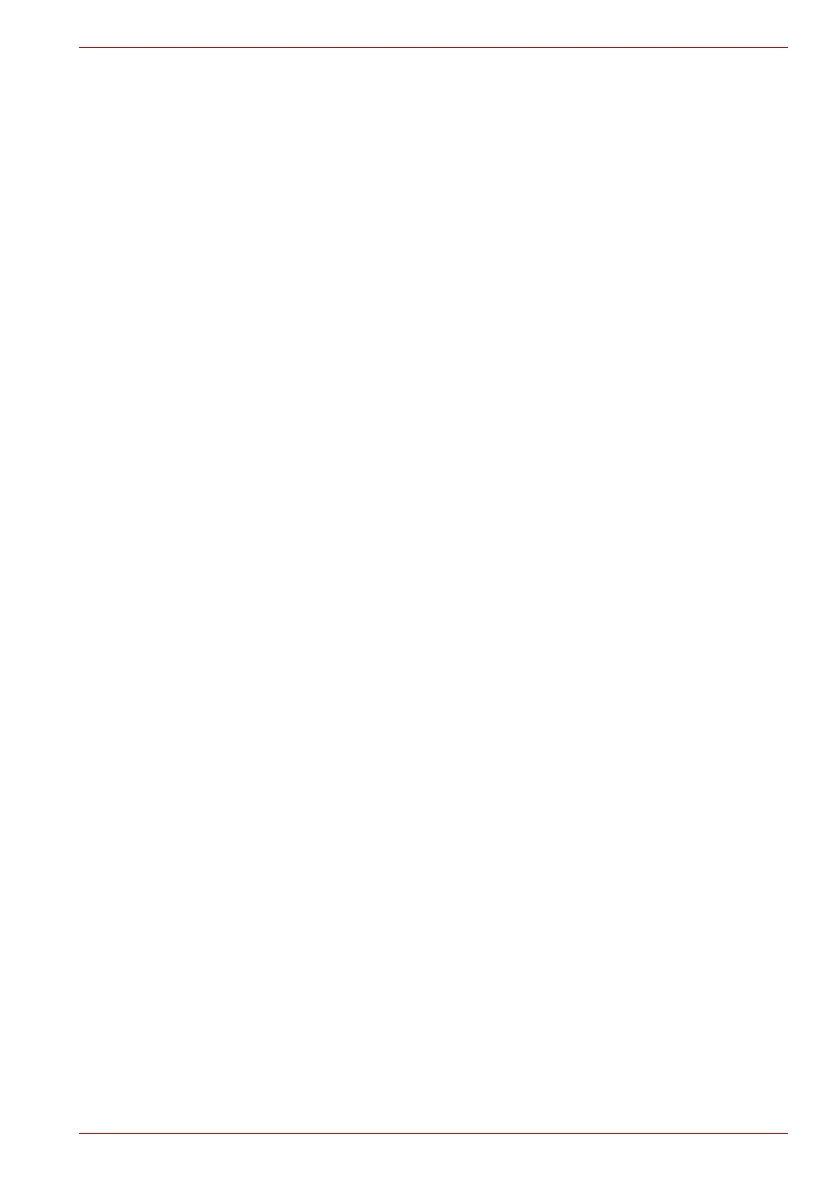 Loading...
Loading...