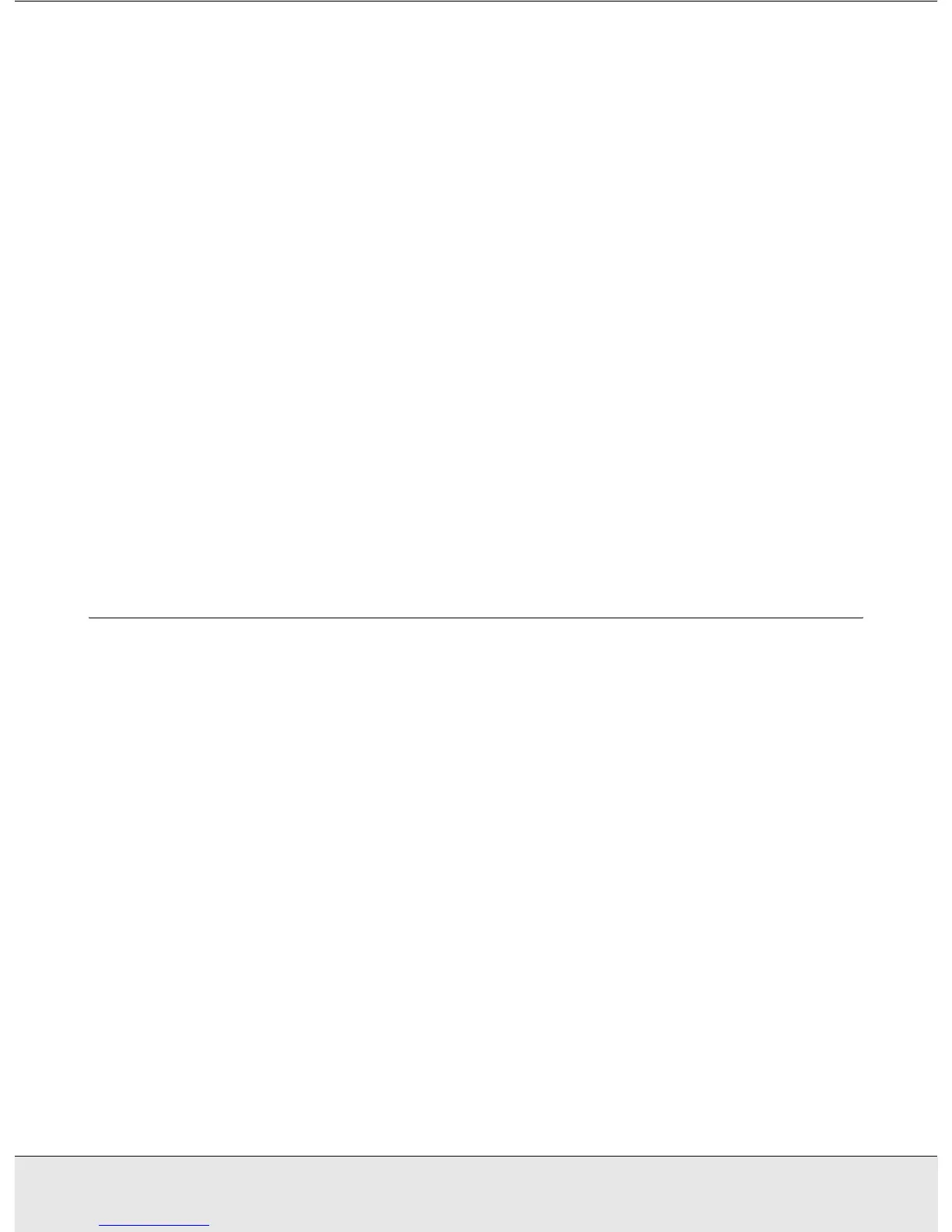Using the Scanner Features 48
PROJS.FM (A4 size) Rev.CR4CJ350 User’s Guide
Note:
If you are printing on an Epson printer that supports borderless printing, you can select options
for Margins (borders) or No Margins (borderless).
8. If you are copying a faded photo and want to restore the colors, click the Color
Restoration checkbox. (It is available only when the Source Type is Photo.)
9. If you are copying a color or black-and-white document, you can improve the definition
of text and line art by leaving the Text Enhancement checkbox checked. (It is available
only when the Source Type is one of the Document options.)
10.If you need to adjust the lightness or darkness of your original or adjust the contrast
between them as you copy, click the slider beneath the Brightness and/or Contrast
settings. (Contrast is only adjustable when the Source Type is Photo.)
11.Click the arrow in the Number of Copies box to select the number of copies you want,
if necessary.
12.When you are ready to scan and print, click the Copy button.
Note:
If you want to preview your scan before printing it or make additional copy settings, click the
Custom Copy button at the bottom of the window. Click Help in the Copy Utility for instructions
on using the Custom Copy features.
Scanning to a PDF File
You can scan multiple pages of a document on the document table and save them as one
PDF file on your computer. EPSON Scan displays an editing page so you can view the
pages as you scan them and reorder, rotate, or delete them as necessary.
1. Place the first page of your original document on the document table. See "Placing
Documents or Photos" on page 12 for instructions.
2. Start EPSON Scan. See one of these sections for instructions:
❏ "Starting a Scan With EPSON Scan" on page 15
❏ "Starting a Scan With the EPSON Creativity Suite" on page 17
❏ "Starting a Scan With Another Scanning Program" on page 19
You see an EPSON Scan window.

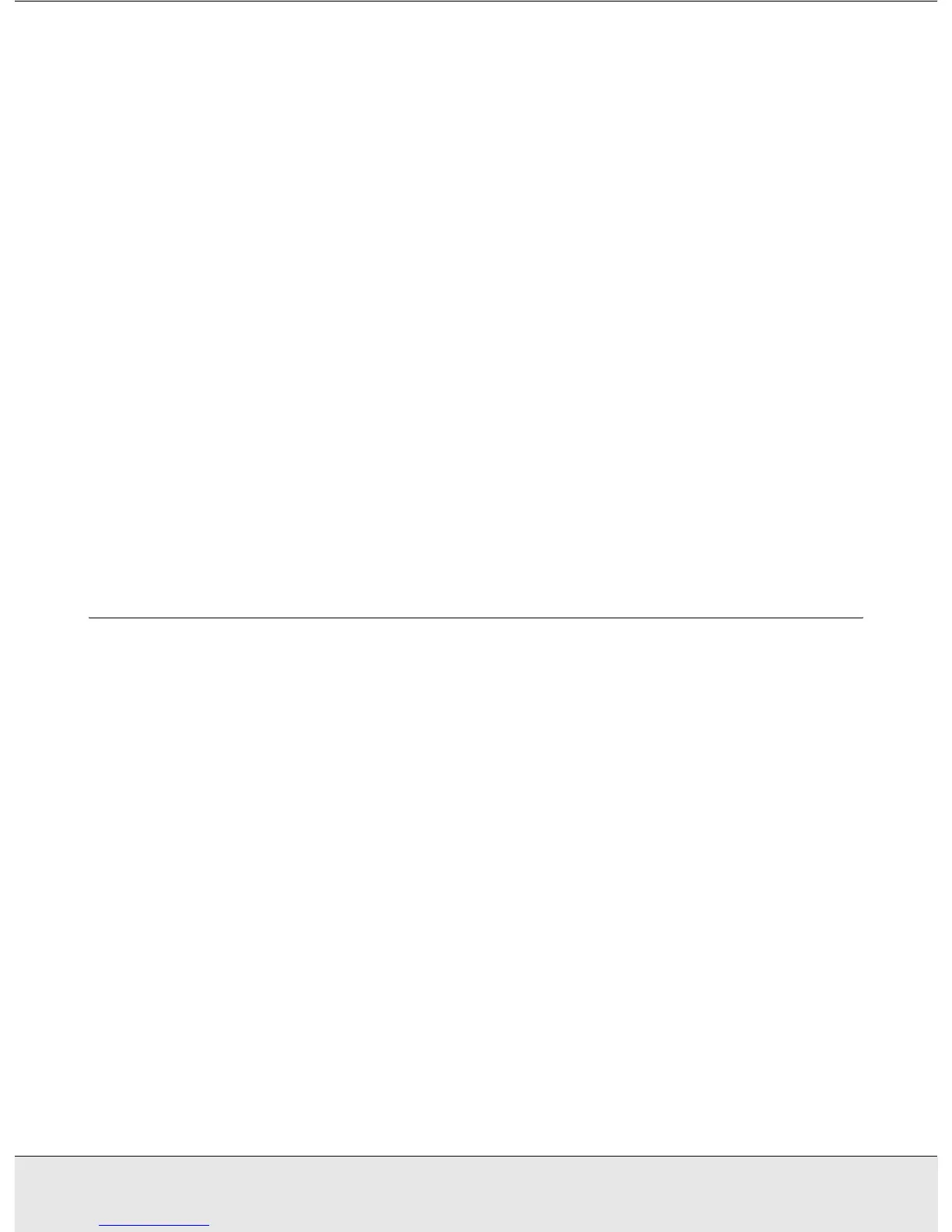 Loading...
Loading...