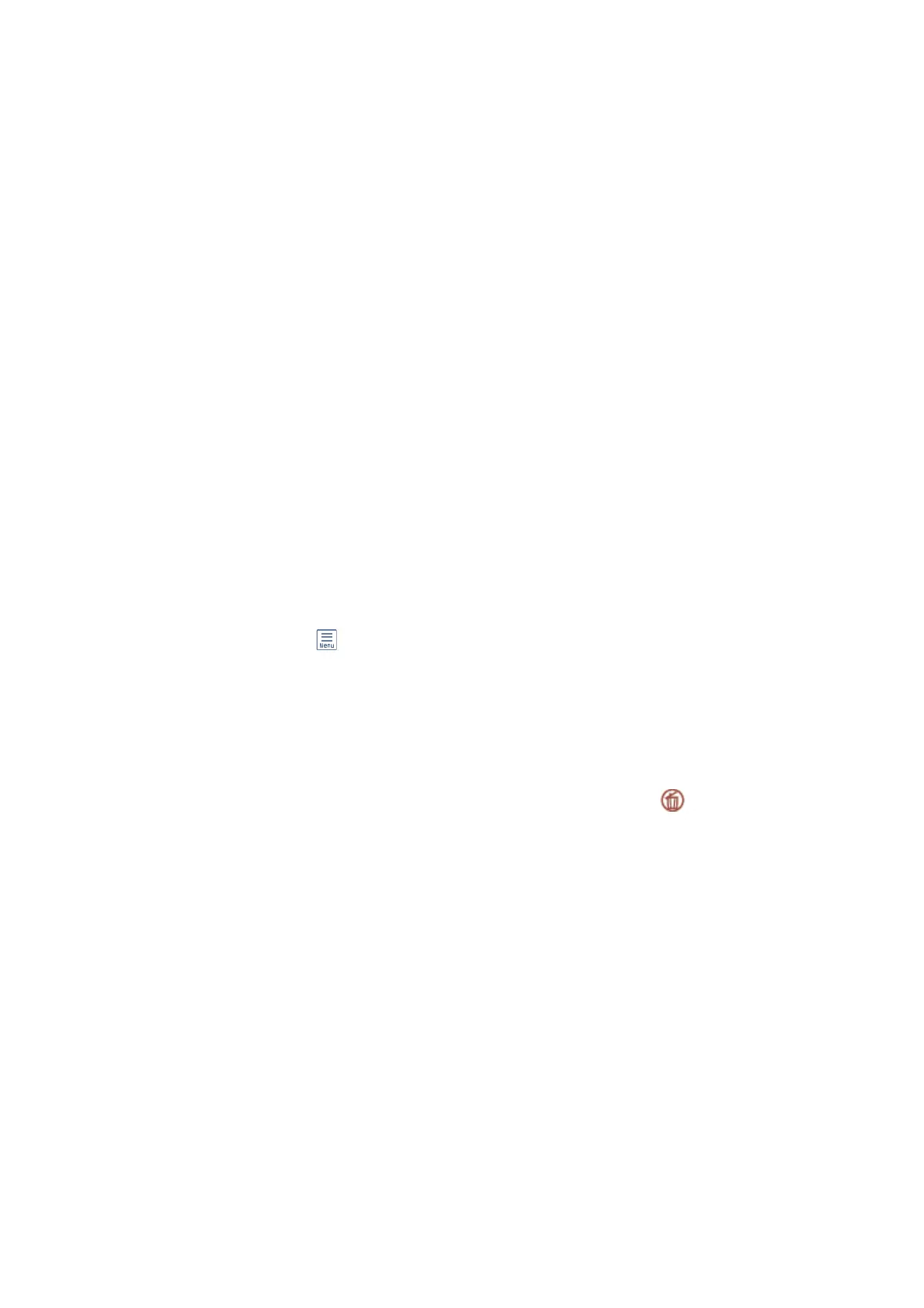Related Information
& “Managing Contacts” on page 45
Sending the Same Documents Multiple Times
Related Information
& “Storing a Fax Without Specifying a Recipient (Store Fax Data)” on page 134
& “Sending Faxes Using the Stored Document Feature” on page 134
Storing a Fax Without Specifying a Recipient (Store Fax Data)
Since you can send faxes using documents stored in the printer, you can save the time spent scanning documents
when you need to send the same document frequently. You can store up to 100 pages of a single document in
monochrome. You can store 10 documents in the printer's stored documents box.
Note:
Saving 10 documents may not be possible depending on the usage conditions such as the le size of stored documents.
1. Place the originals.
2. Select Fax Box on the home screen.
3. Select Stored Documents, tap
(Box Menu), and then select Store Fax Data.
4. In the Fax Settings tab that is displayed, make settings such as the resolution and the sending method as
necessary.
5. Tap
x
to store the document.
Aer storing a document is complete, you can preview the scanned image by selecting Fax Box > Stored
Documents and then tapping the box for the document, or you can delete it by tapping
on the right of the box
for the document.
Related Information
& “Placing Originals” on page 36
& “Stored Documents” on page 144
& “Checking the Status or Logs for Fax Jobs” on page 148
Sending Faxes Using the Stored Document Feature
1. Select Fax Box on the home screen, and then select Stored Documents.
2. Select the document you want to send, check the content of the document, and then select Start Sending.
When the message Delete this document aer sending? is displayed, select Ye s or No.
3. Specify the recipient.
User's Guide
Faxing
134

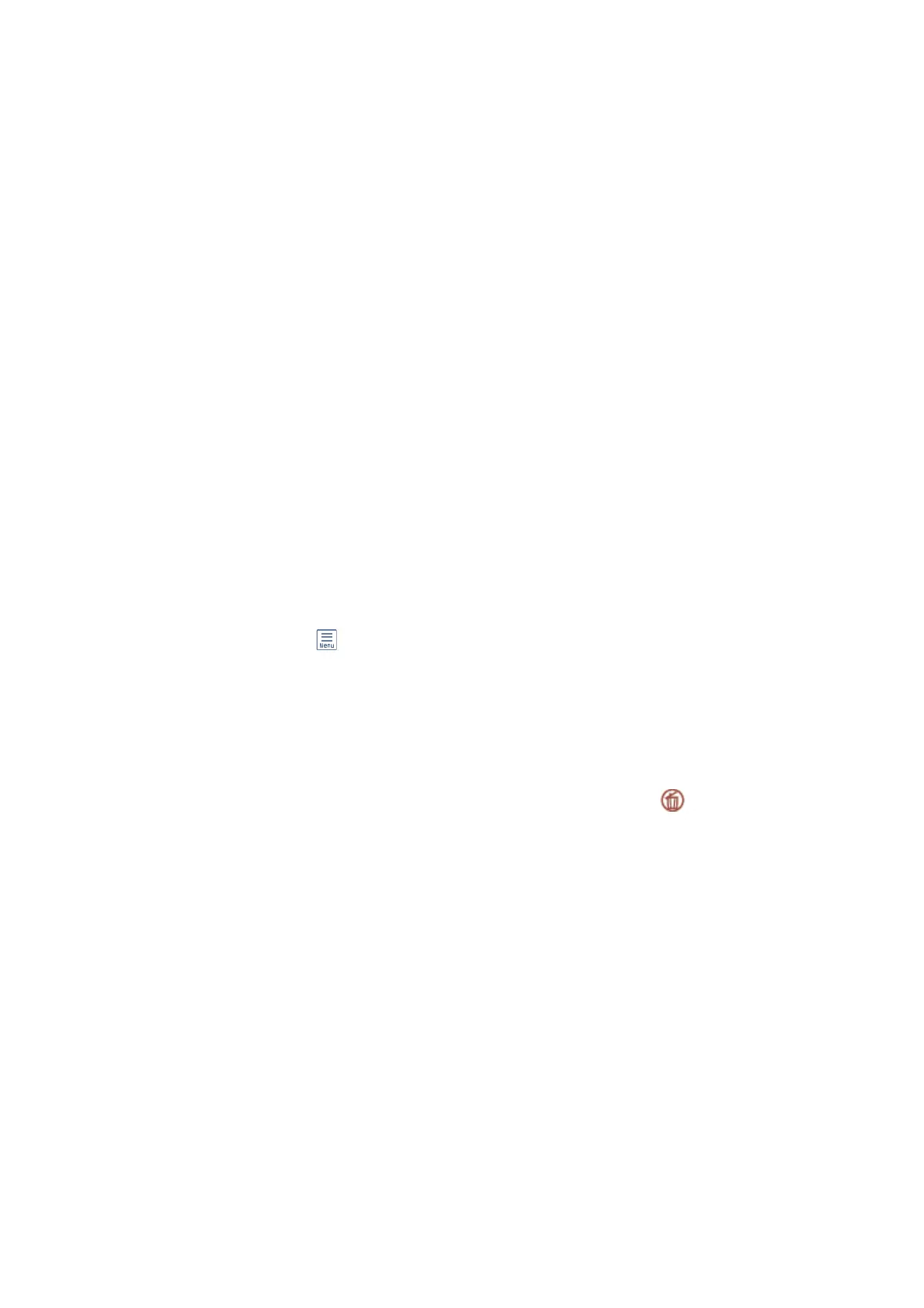 Loading...
Loading...