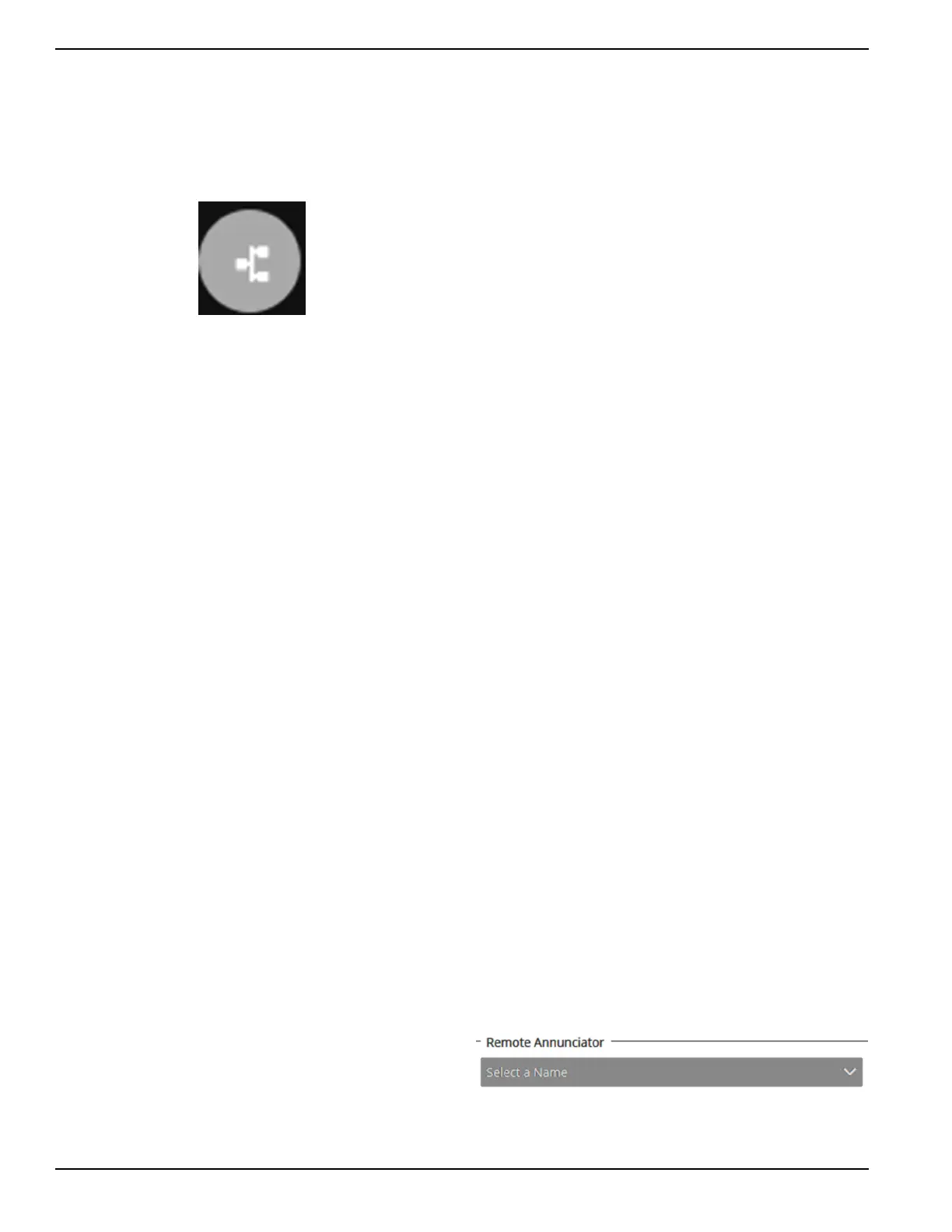26 Owner’s Manual for Power Zone Pro Sync
Operation
Setup IP settings (if needed):
7. See Figure 3-4. Select “Setup” (B).
8. Select “Communications”.
9. Select “Ethernet/Wi-Fi/Bluetooth”.
10. Select the icon shown in Figure 3-8.
Figure 3-8. Communications Icon
11. Enter necessary IP settings.
12. Check the “Ethernet Enabled” checkbox.
13. Select “Apply Changes” when finished to save
changes.
Delete old Display from the “Device Manager” screen
on each Display, assign the new Display a Friendly
Name, and verify communication:
14. Connect Ethernet cable from Main Controller to the
new Display.
15. See Figure 3-4. Select “Setup” (B).
16. Select “Communications”.
17. Select “Device Manager”.
18. Select “Clear Devices”. Repeat this step on ALL
other Displays in the system including P&L Display.
19. Go back to the new Display.
20. Select the new Display entry in the list.
21. Select “Edit”.
22. Assign a Friendly Name for this Display and select
“Save”.
23. Verify the new Display is visible in the list of
devices.
Replace the Power Zone P&L Controller
Download existing P&L configuration:
1. See Figure 3-4. Select “Setup” (B).
2. Select “Modules”.
3. Select “Permissives and Loadshed Setup”.
4. Select “Download Config” at the bottom of the
screen. The configuration file will be saved in your
“Documents” folder.
Replace circuit board (part no. 0L4232):
5. Note which Ethernet cables are plugged into which
ports on the existing board by taking a picture and/
or labeling the Ethernet cables.
6. Replace the circuit board but ONLY plug in the
Ethernet cable for the Display.
Upgrade the P&L board and Display firmware to the
latest version from GenService:
7. Upgrade firmware in the P&L board and Display to
the latest version from GenService.
NOTE: Do NOT proceed until completing step 7.
Load the saved configuration file into the P&L:
8. See Figure 3-4. Select “Setup” (B).
9. Select “Modules”.
10. Select “Permissive and Loadshed Setup”.
11. Select “Upload Configuration”.
12. Select your original configuration file (.json).
13. After the file uploads, select “Load” and verify the
settings are correct.
14. Select “Apply Changes” at the bottom of the screen
to save the settings.
Delete old P&L from the “Device Manager” screen on
each Display, assign the new P&L a Friendly Name,
and verify communication:
15. Plug in the remaining Ethernet cables.
16. See Figure 3-4. Select “Setup” (B).
17. Select “Communications”.
18. Select “Device Manager”.
19. Select “Clear Devices”. Repeat this step on ALL
other Displays in the system including P&L Dis-
plays.
20. Select the new entry in the list of devices.
21. Select “Edit”.
22. Enter a Friendly Name for this P&L and select
“Save”.
Replace the Power Zone Pro Sync
Annunciators
NOTE: If using an RS-485 connection to the annuncia-
tor, see the annunciator Owner’s Manual in addition to
these instructions.
Write down setup of annunciator being replaced (if
annunciator is still able to communicate):
1. See Figure 3-4. Select “Setup” (B).
2. Select “Modules”.
3. Select “Annunciator Setup”.
4. See Figure 3-9. Under “Remote Annunciator”, use
the “Select a Name” dropdown to select the annun-
ciator being replaced.
Figure 3-9. Select Annunciator

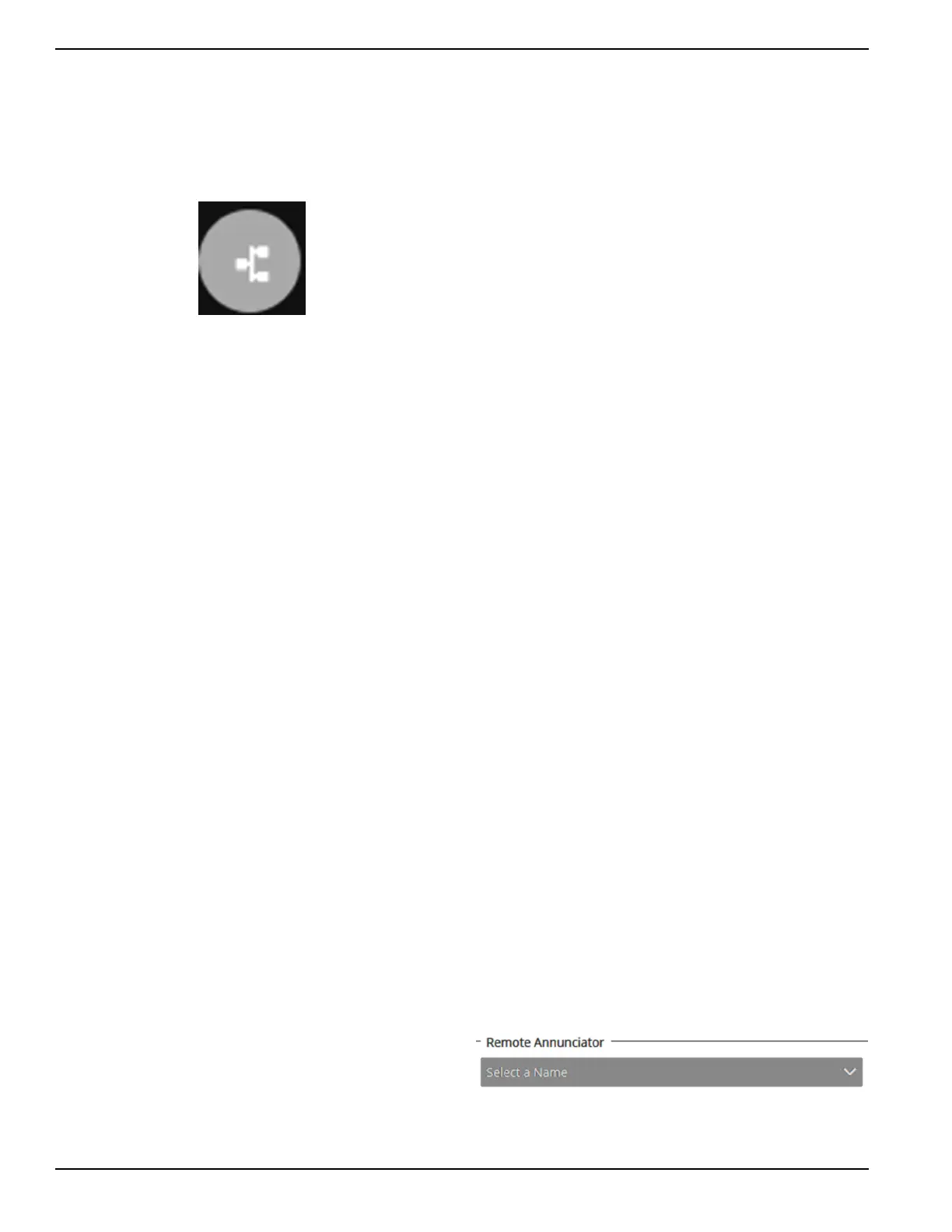 Loading...
Loading...