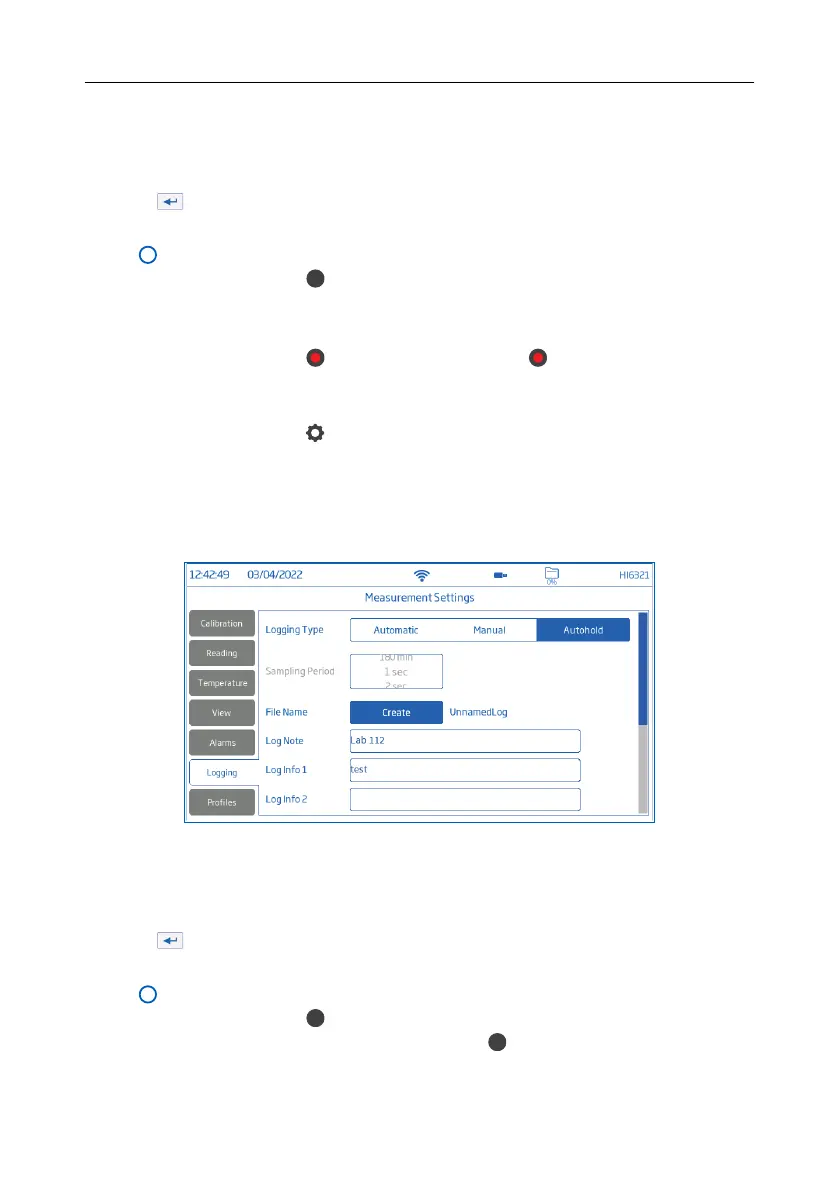5. See option to define sample ID (name and prefix).
• Tap Sample ID Prefix field to start editing.
• Use the on‑screen keypad to enter lot file name.
• Tap
to save new name.
• Scroll to select Prefix value.
6. Tap (Home key) to reenter Measurement screen.
7. From Measurement screen, tap
(manual logging symbol) to log data.
Data is logged every time symbol is tapped.
8. See option to track and log notes.
9. From Measurement screen, tap symbol to start logging, and tap symbol to stop logging.
12.3. AUTOHOLD LOGGING
1. From Measurement screen, tap
(Measurement Menu).
2. Tap Reading tab then select stability criteria (Accurate, Medium, or Fast).
Note: Autohold logging uses this criteria for logging. Setting this will affect when data is recorded.
3. Tap to select Direct/Autohold reading mode.
4. Tap Logging tab and select Autohold logging type.
5. Create a file name or have a file previously set up.
6. Option to define sample ID (name and prefix)
• Tap Sample ID Prefix field to start editing.
• Use the on‑screen keypad to enter lot file name.
• Tap
to save new name.
• Next, scroll to select Prefix value.
7. Tap
(Home key) to reenter Measurement screen.
8. From Measurement screen, tap
(Direct logging symbol) to start logging.
Active Autohold logging in progress is indicated by displayed
symbol.
Progress bar, top left corner, indicates progress status.
9. Once configured stability criteria is checked, and conditions are met, data is logged.
The instrument prompts measurement screen, displayed in configured view.
Logging 56

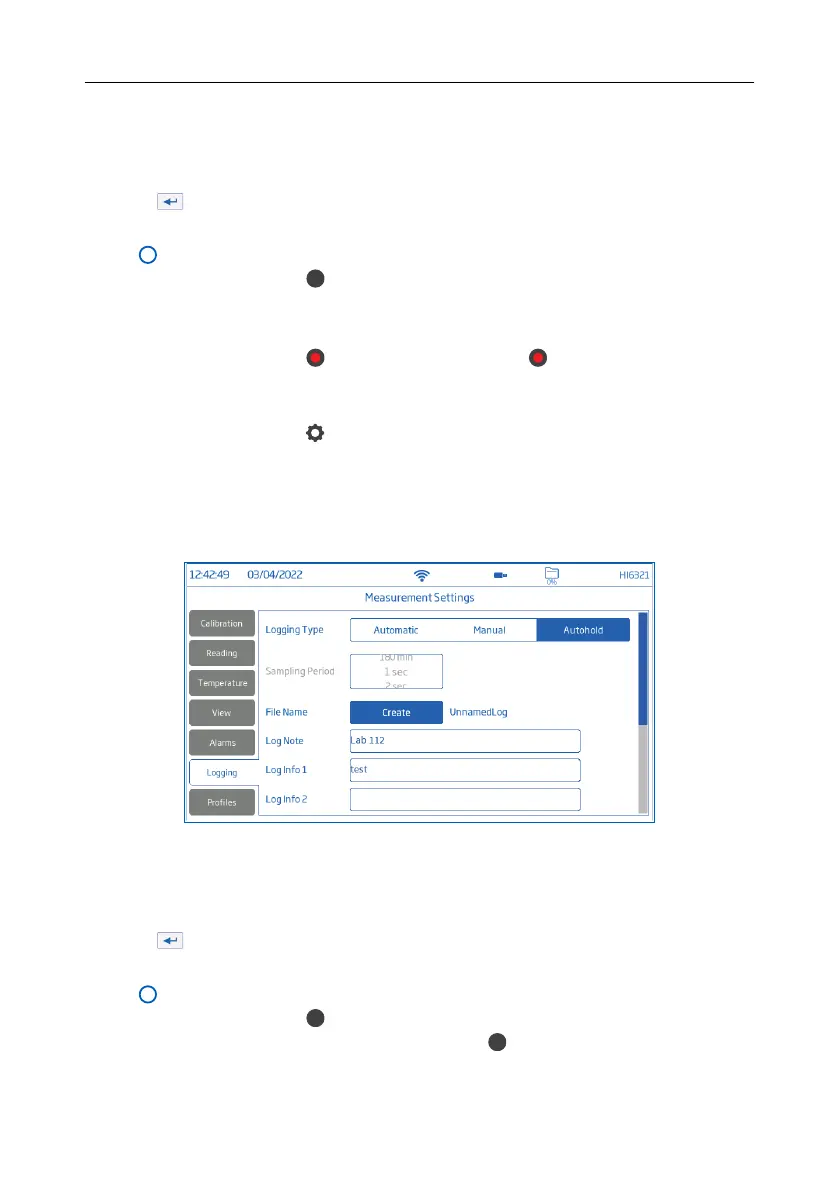 Loading...
Loading...