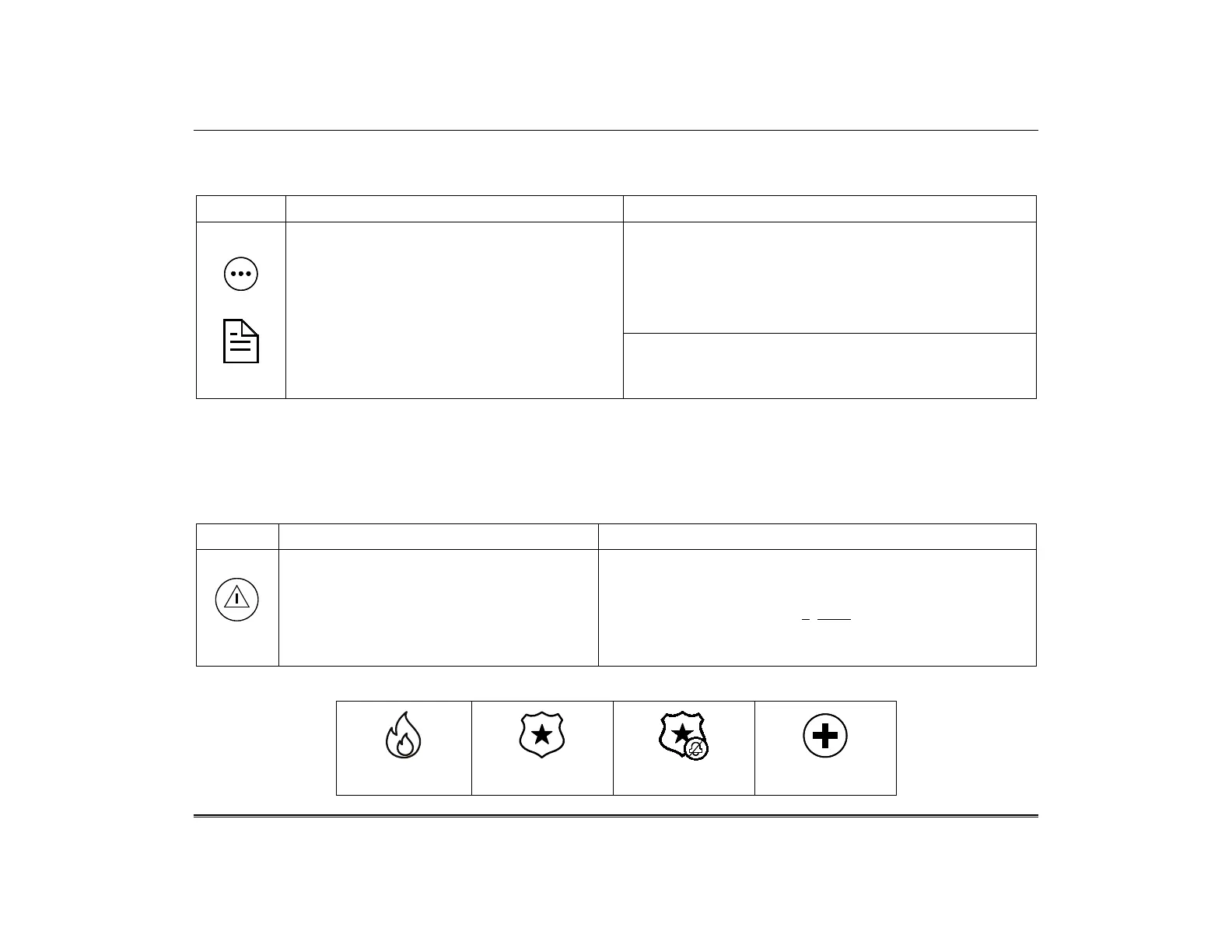TuxedoW Home Automation and Security System User Guide
13
How to View the Event Log
Your system records events in its operation in a log; each event is logged with the time and date of its occurrence. Logging must be set
up by your installer. To view the Event Log, do the following:
ICON ACTION NOTES
1. From the Home screen, touch the Security icon
and then the More Choices icon.
2. From the Event Logs menu, select the Events
drop-down arrow to view the logged history of
events. Your choices are: All Events, System,
Alarms, Troubles, Bypasses, and
Open/Close.
3. Select the Partitions drop-down arrow to open
and view the partitions list.
NOTE: While keypad is requesting and receiving the event log
data from the system, the "Event Log" screen displays "Please
Wait!"
The Next>> and <<Previous icons are shown for commercial
systems only when 100 or more events are in the log. They are
not shown for residential systems.
When more than 100 events exist, pressing All Partitions or
All Events displays the Next >> and << Previous icons,
indicating the previous 100 events or the next 100 events.
How to Send Emergency Messages
Fire, police or medical emergency messages can be sent to the central monitoring station from the Emergency screen.
Press the PANIC icon at lower left on the screen to open the Emergency screen.
Take these steps to send an emergency message:
ICON ACTION NOTES
PANIC
1. Press the PANIC icon and hold it for at least
2 seconds
2. Press the FIRE, POLICE, Silent Panic or
MEDICAL icon.
The screen from which you pressed the
PANIC icon reappears.
• The Emergency screen cannot be accessed while the
touchscreen is in Clean Screen mode.
• Emergency messages are optional and might not be included
with your account. Ask your security professional if emergency
messages are configured and available on your system.
Emergency Icons
Fire Police Silent Panic Medical
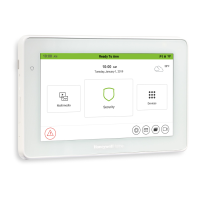
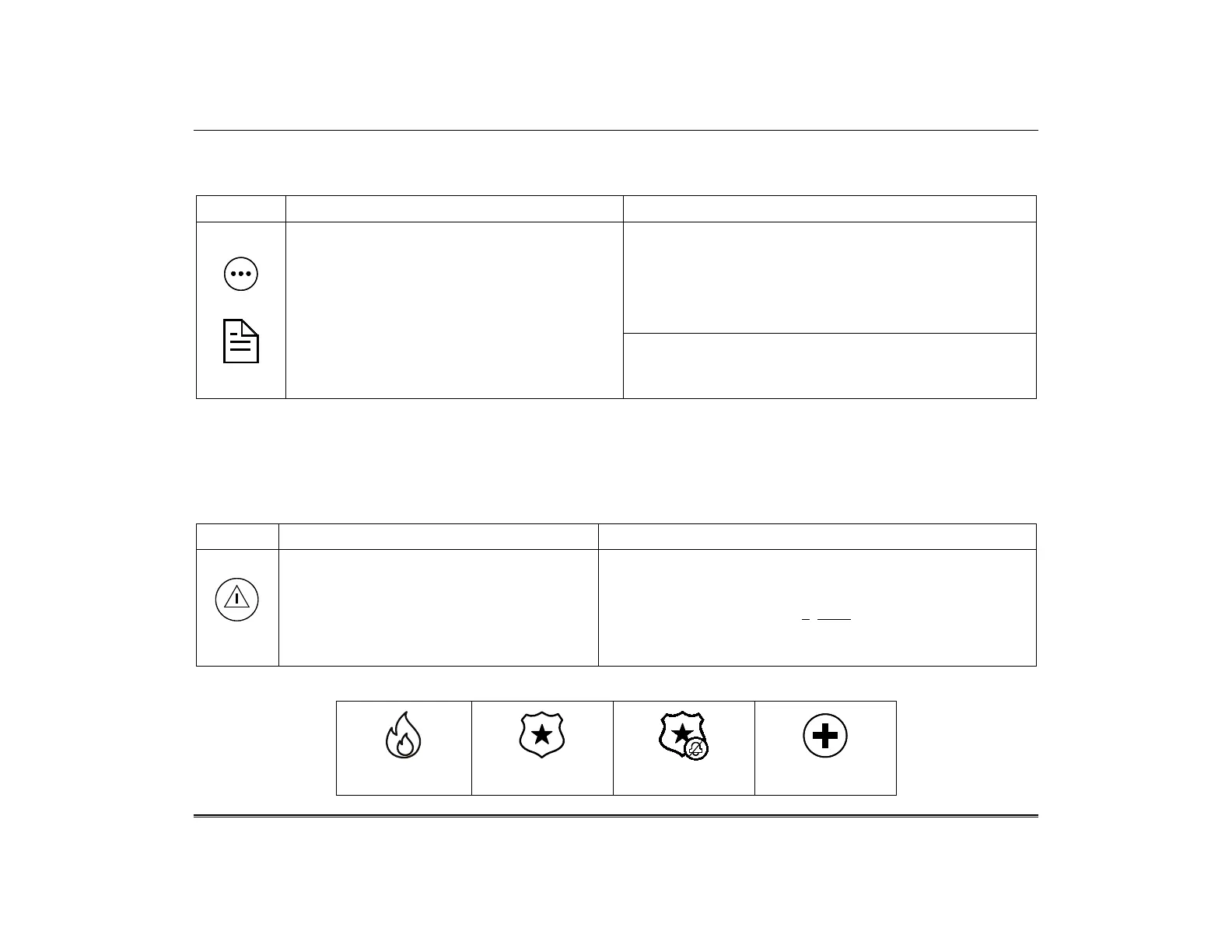 Loading...
Loading...