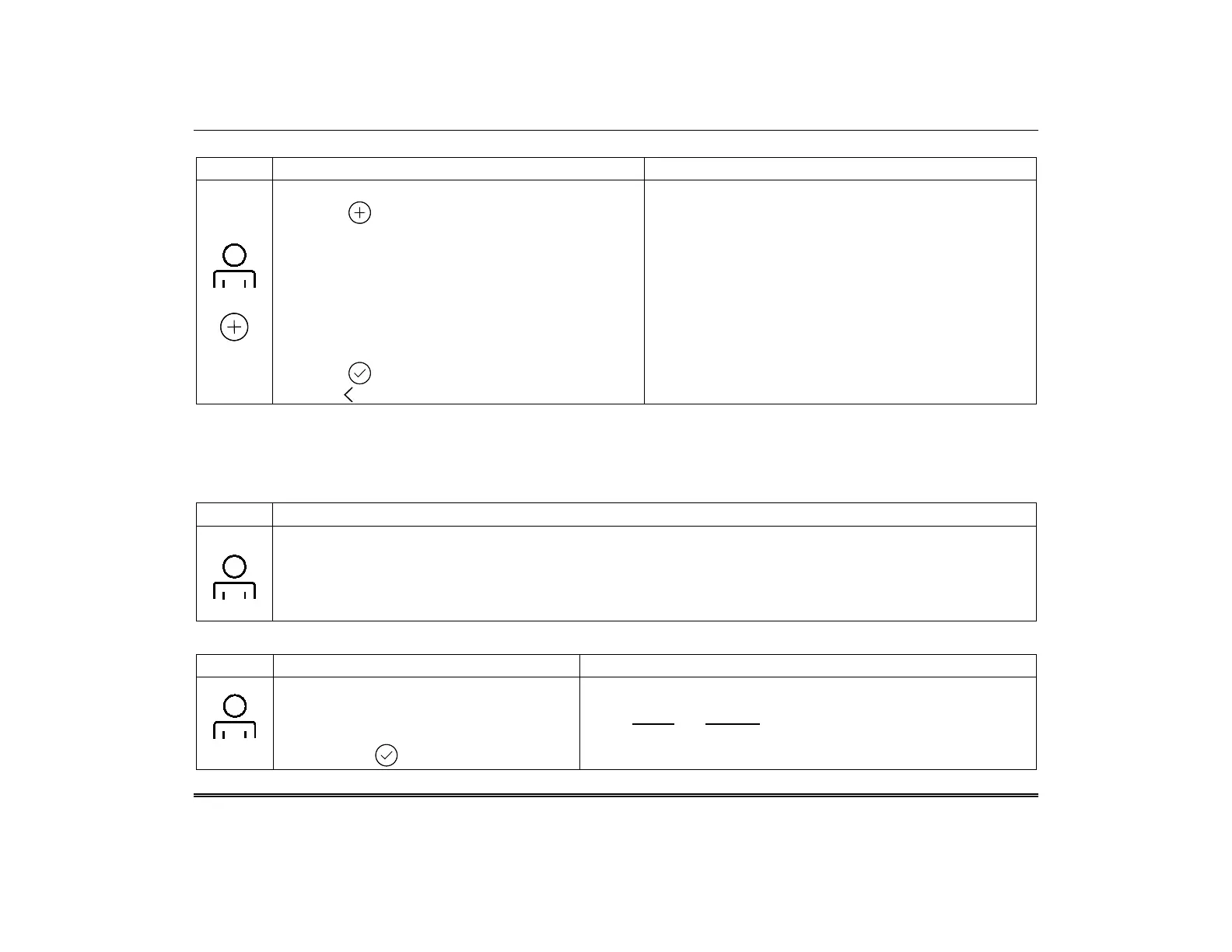TuxedoW Home Automation and Security System User Guide
22
How to Add a User
1. Press the Setup → System Setup → User Setup icons.
2. Press and enter the Master User's user code.
3. Select the Partitions, and access level for this
user; Master, Normal, Guest or No Access.
4. Press the box next to User Number and enter an
available (3-digit) user number.
5. Type the username (6 characters maximum, no
spaces between characters).
6. Press the box next to RF Button Zone (if used); enter
the 3-digit RF Button Zone for this user.
7. Press to Save the user information or press the
Back arrow to return to the previous screen.
On the Data Entry screen, enter the user information.
• Use the Shift key for capital letters
• Use the BS (Backspace) key to make corrections.
• The @#$ key is not available for use at this time. These
characters cannot be saved.
If assigning this user to wireless key, enter one of the zone
numbers of the keyfob (the wireless key must be
programmed first before it can be assigned to a user).
Select the partitions, access level, and enter an available
user number for this user.
For available user numbers, see the instructions that
came with your Vista system.
How to Add an Existing User to a Second Keypad
After adding a user to the first keypad, the same user can be added to a second keypad. From the second keypad go to User Setup and enter the same
user name and same user code (see How to Add a User, above). The second keypad will automatically update the user information. Press Save.
How to Delete a User
1. Select the User you want to delete.
2. Press the X icon in the lower right-hand corner
3. Enter your Authorized code.
The Confirm Delete screen is displayed.
How to Edit a User
ICON ACTION NOTES
1. Select the User you want to edit.
2. Enter your Authorized code.
3. Select the options needed for this user
and press to Save.
User’s names and numbers cannot be edited. To change a user's
name or number, that user must be deleted and added again.
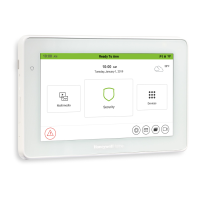
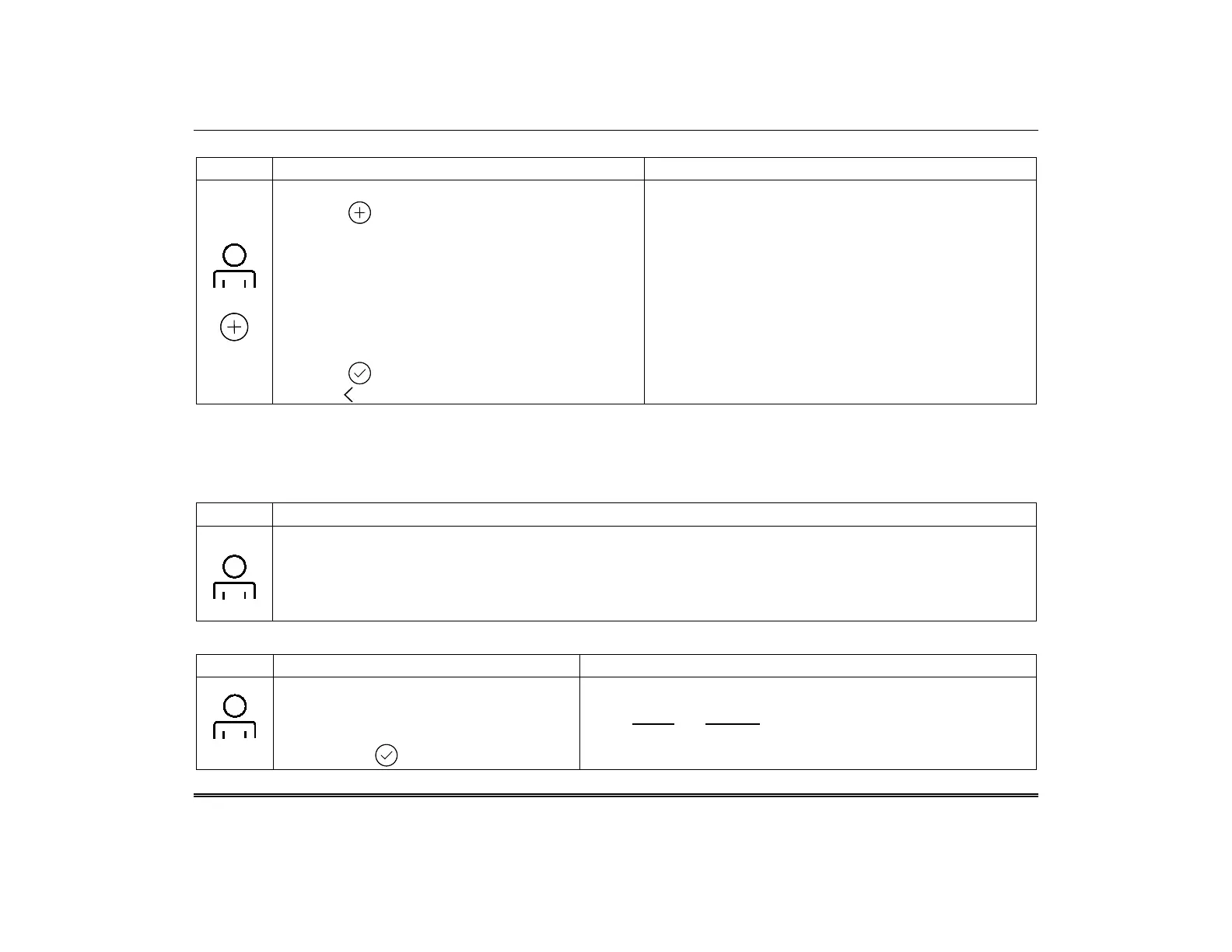 Loading...
Loading...