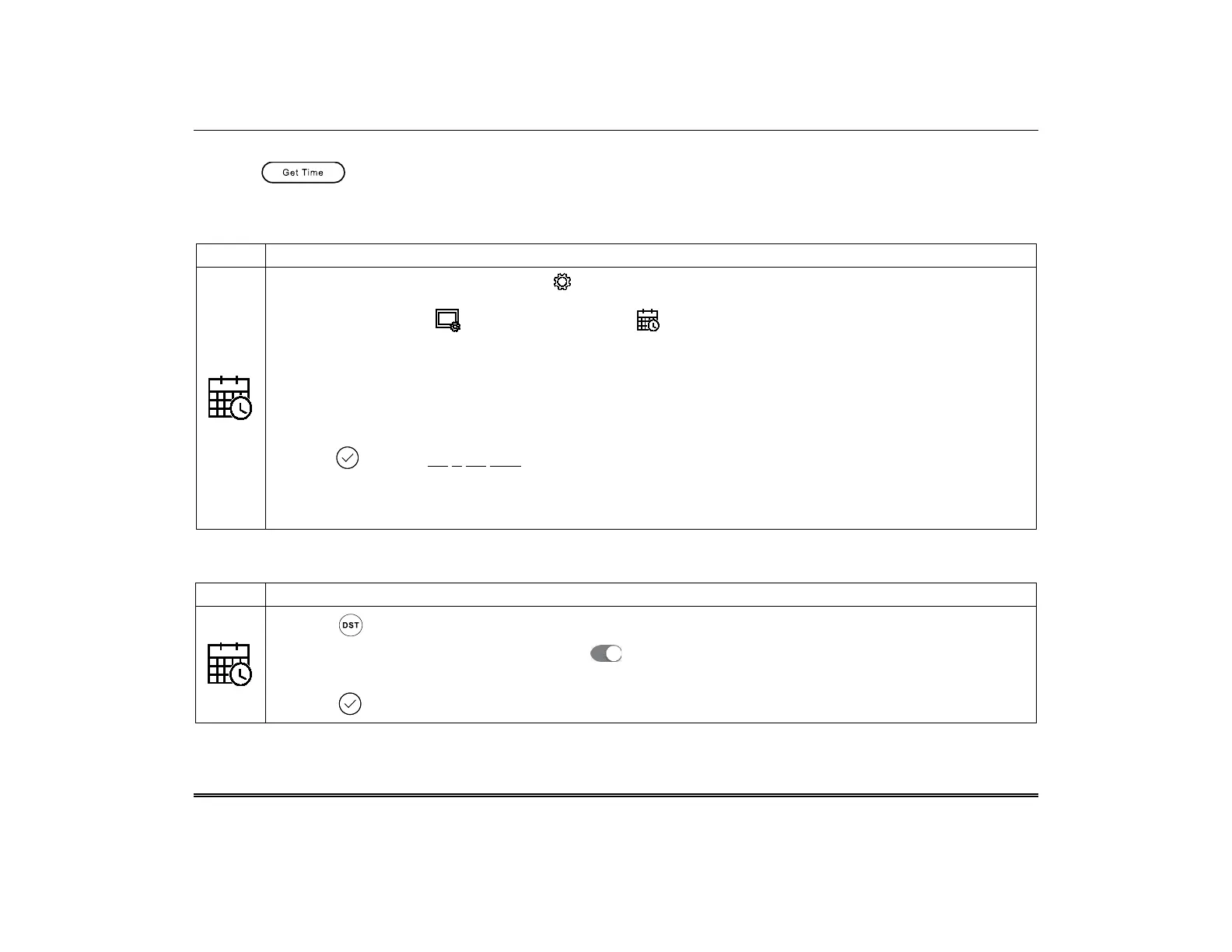TuxedoW Home Automation and Security System User Guide
20
Time/Date Setup
• Touch for the touchscreen to set its time display from the security system.
o For Vista residential and newer commercial systems such as VISTA-128BPT: The system may update the touchscreen's time
periodically
• To manually set the current time, do the following:
1. On the Home screen, touch the Settings icon.
The Settings menu appears.
2. Select System Setup and then Time/Date Setup . The setup screen appears; each column on the setup
screen is a scroll wheel.
3. Scroll to select Year, Month, Day, Hour and Minute in the blue center row.
• If 12 Hour is selected in the dropdown to the right, the choice of AM or PM is also displayed and the hours scroll
from 1-12.
• If 24 Hour is selected, the hours scroll from 1-23 and the AM/PM choice is not offered.
4. Use the other dropdown menu to select a format for the date display.
5. Touch (This is the first of two steps to save your settings and start the clock at the time you've set). The system asks
Set time on the security system as well?
• Select Yes if you want the entire security system to run on the time you have set manually.
• Select No to set the time only on the touchscreen.
Daylight Savings Time
With DST On selected, the keypad adjusts for Daylight Savings time at the selected date and time.
ICON ACTION
1. Touch
2. At upper right on the next screen, turn DST On
3. Set Start DST and End DST by scrolling the same way you set current time and date
4. Touch to save settings
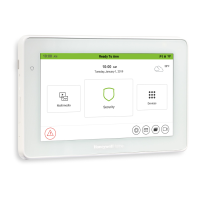
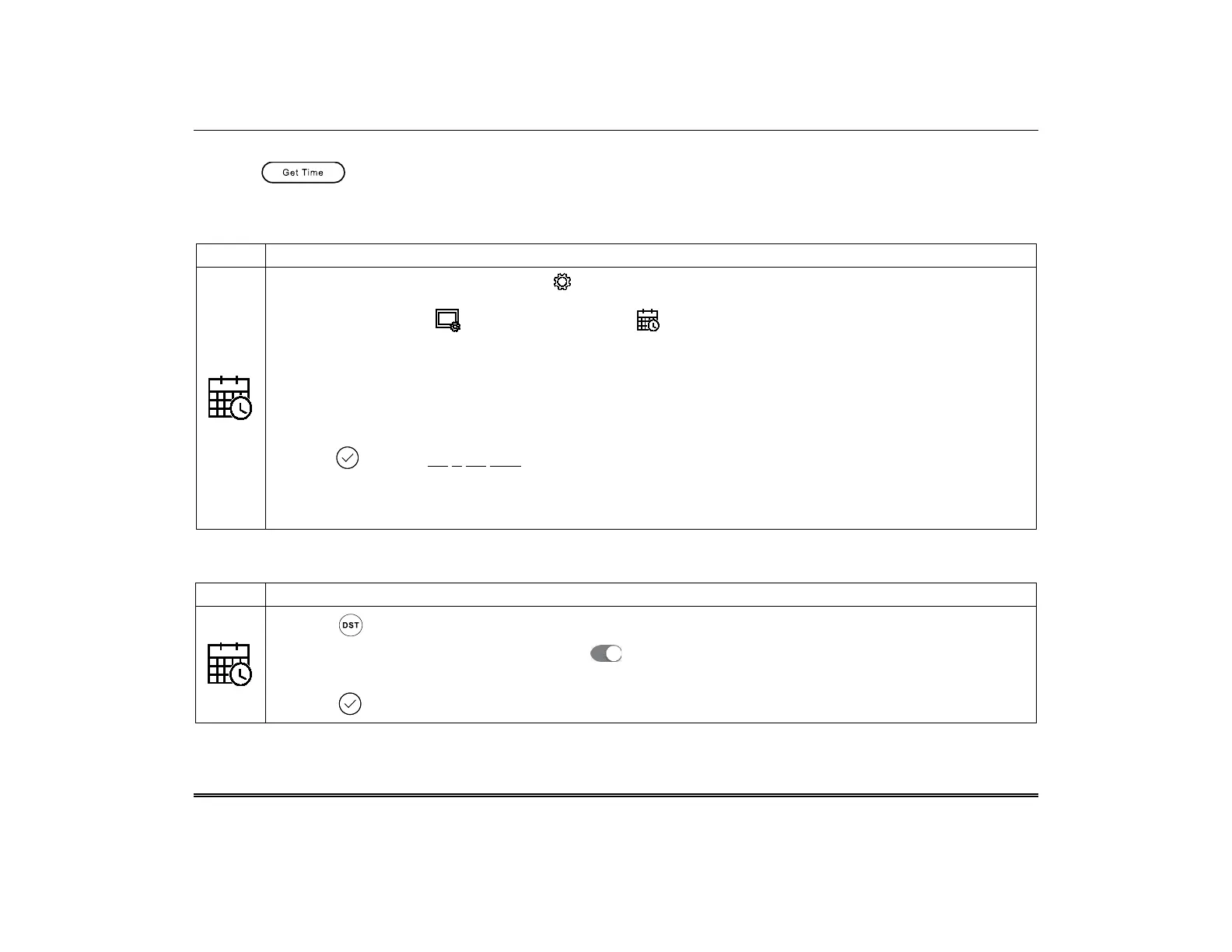 Loading...
Loading...