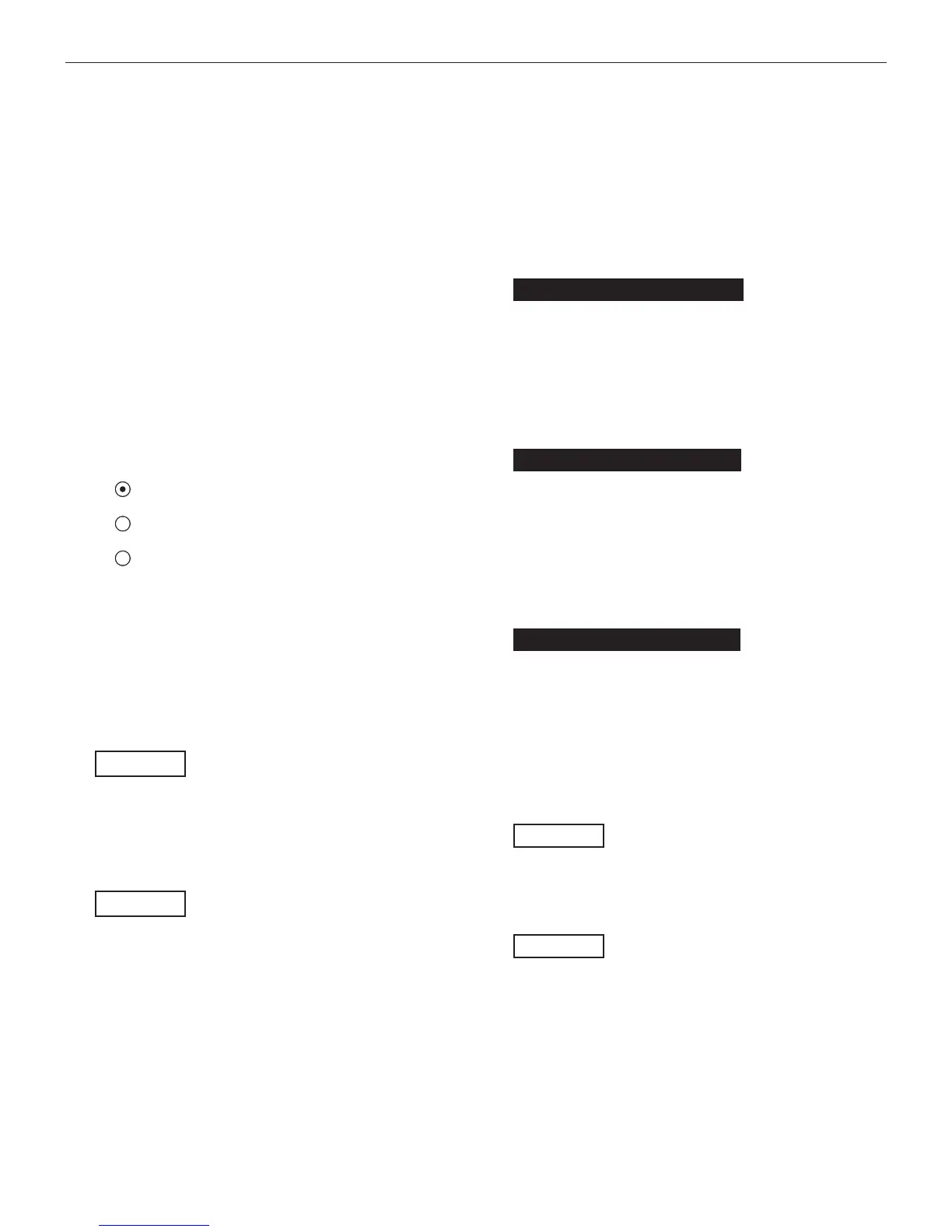13
The EXP is initially set up to require a default USER ID to access
the Main Menu. The instructions in this section show you how
to log in for the rst time, enter your store ID and zip code
(required only once), and adjust optional settings.
Logging In for the First Time
When you turn on the EXP, it takes approximately eight
seconds to boot up while testing the integrity of its software.
Bootup
The rst selection screen to appear enables you to set the
language for the display and printed test results. You can
disable this option in the Admin/Utility Menu. See “Options”
on page 19.
1. Use the UP or DOWN ARROW key to move the dot to the
option button of your choice (1, 2, or 3).
1 ENGLISH
2 ESPAÑOL
3 FRANÇAIS
2. Press the NEXT soft key to continue.
Entering Your Store ID Number and Zip Code
The next screen asks you to enter your store ID number.
1. Display a number by pressing the UP or DOWN ARROW
key as many times as needed.
ENTER STORE ID#
2. Press the NEXT soft key to continue.
3. Use the UP or DOWN ARROW key to enter your store’s zip
code.
ENTER ZIP CODE
4. Press the NEXT soft key to continue.
The next time you log in, you will not be asked for your store ID
and zip code. The analyzer saves stores them in memory until
you change them using the STORE ID# option in the Admin/
Utility Menu.
Logging in as an Unregistered User
The default setting requires a user name to display the Main
Menu. You can log in as an unregistered user or you can create
a new user ID.
To log in as an unregistered user, press the NEXT soft key to
selected the highlighted UNREG.
0 UNREG
1 ADD USER
Adding a User
1. Use the DOWN ARROW key to scroll to ADD USER. Press
the NEXT soft key to continue.
0 UNREG
1 ADD USER
2. Use the UP or DOWN ARROW key to scroll to the ID place-
holder you want to use. Scrolling past the rst line displays
the previous screen. Scrolling past the fourth line displays
the next screen. To display more placeholders, continue
scrolling or use the LEFT or RIGHT ARROW key to jump
up or down through the list ve lines at a time. Press the
NEXT soft key to continue.
1 USER01
2 USER02
3 USER03
4 USER04
3. To clear the default characters, press the LEFT ARROW
key. To add a space, move the cursor forward by pressing
the RIGHT ARROW key.
ENTER USER ID
USER01
4. Display a character by pressing UP or DOWN ARROW key
as many times as needed. Press the SAVE soft key.
ENTER USER ID
DAN L
Disabling the Login Screens
You can disable and enable the login screens in the Admin/
Utility Menu. See “Options” on page 19.
Chapter 3: Getting StartedEXP-800
Chapter 3: Getting Started

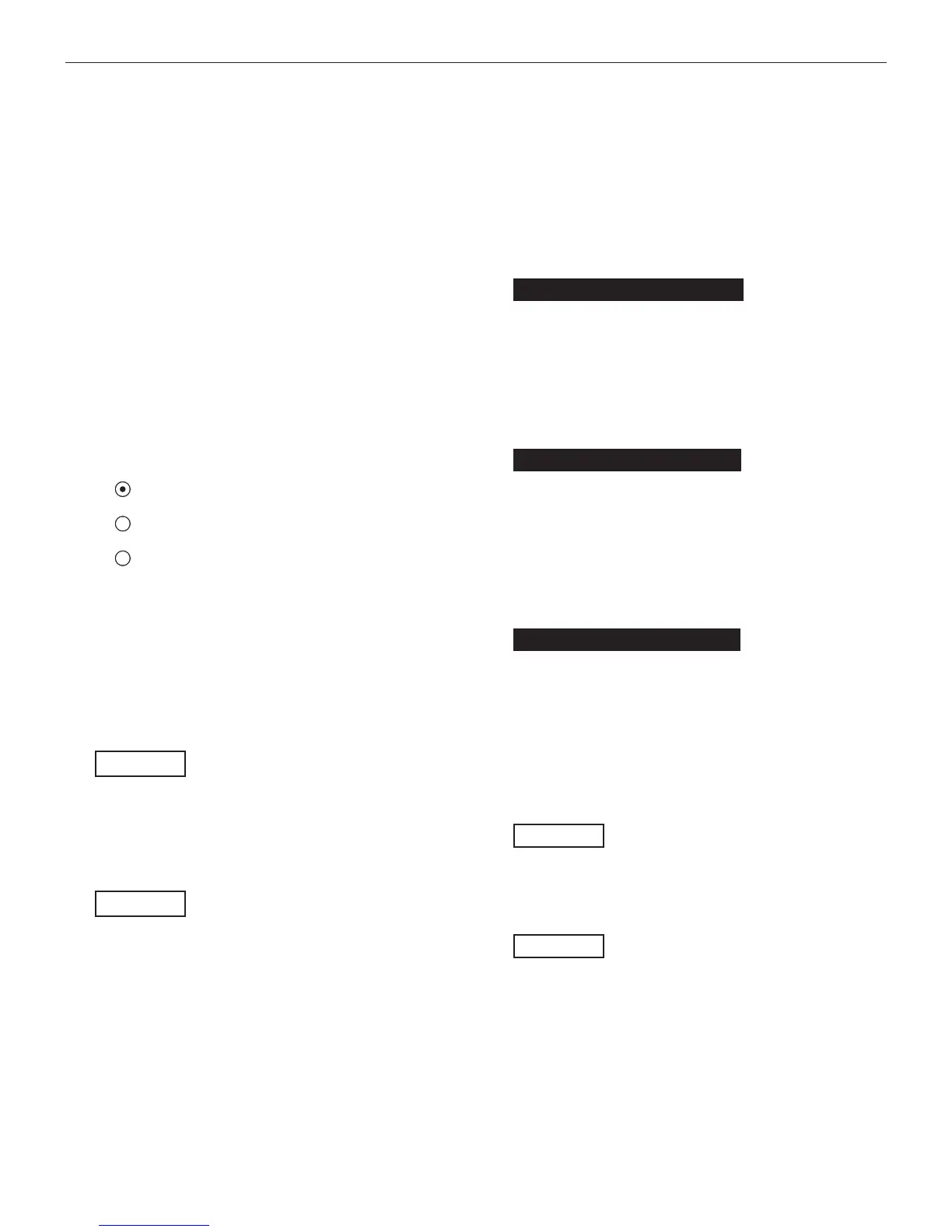 Loading...
Loading...