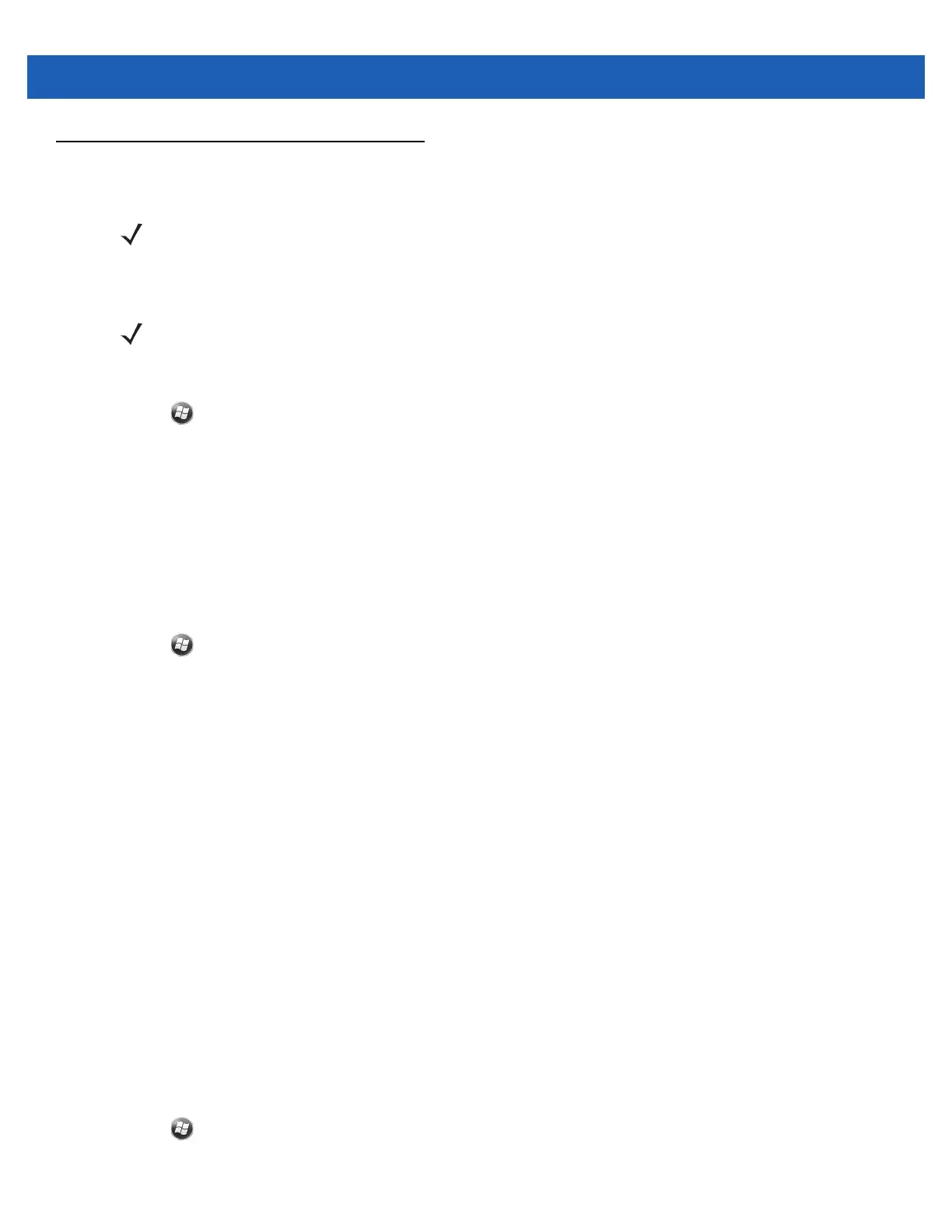3 - 6 MC55A0/MC55N0 Enterprise Digital Assistant User Guide
DataWedge
Installation
To install DataWedge:
1. Tap > File Explorer.
2. Navigate to the Windows folder.
3. Scroll to the DataWedge file.
4. Tap the DataWedge file. The installation begins. Follow the on-screen instructions to complete the
installation.
Enable DataWedge
To enable DataWedge:
1. Tap > Settings > System > DataWedge.
2. Tap Basic configuration.
3. Tap 1. Barcode input.
4. Tap one of the following:
a. 1. 1D Scanner Driver or 1. Block Buster Imager.
b. 2. Camera Scanner Driver
c. 3. Bluetooth SSI Scanner Driver
5. Ensure that a check mark is next to 1. Enabled. If not, tap 1. Enabled.
6. Tap 0. Back.
7. Tap 0. Back.
8. Tap 0. Exit and then tap OK.
9. Tap Running to start the DataWedge process. The DataWedge Status changes to Ready.
10. Tap OK.
Disable DataWedge
To disable DataWedge:
1. Tap > Settings > System > DataWedge.
2. Tap the Running option to end the DataWedge process. The DataWedge Status changes to Stopped.
NOTE On MC55N0, by default, DataWedge is loaded but not installed on the MC55. An installation file resides in
the Windows folder.
NOTE For MC55N0 only.

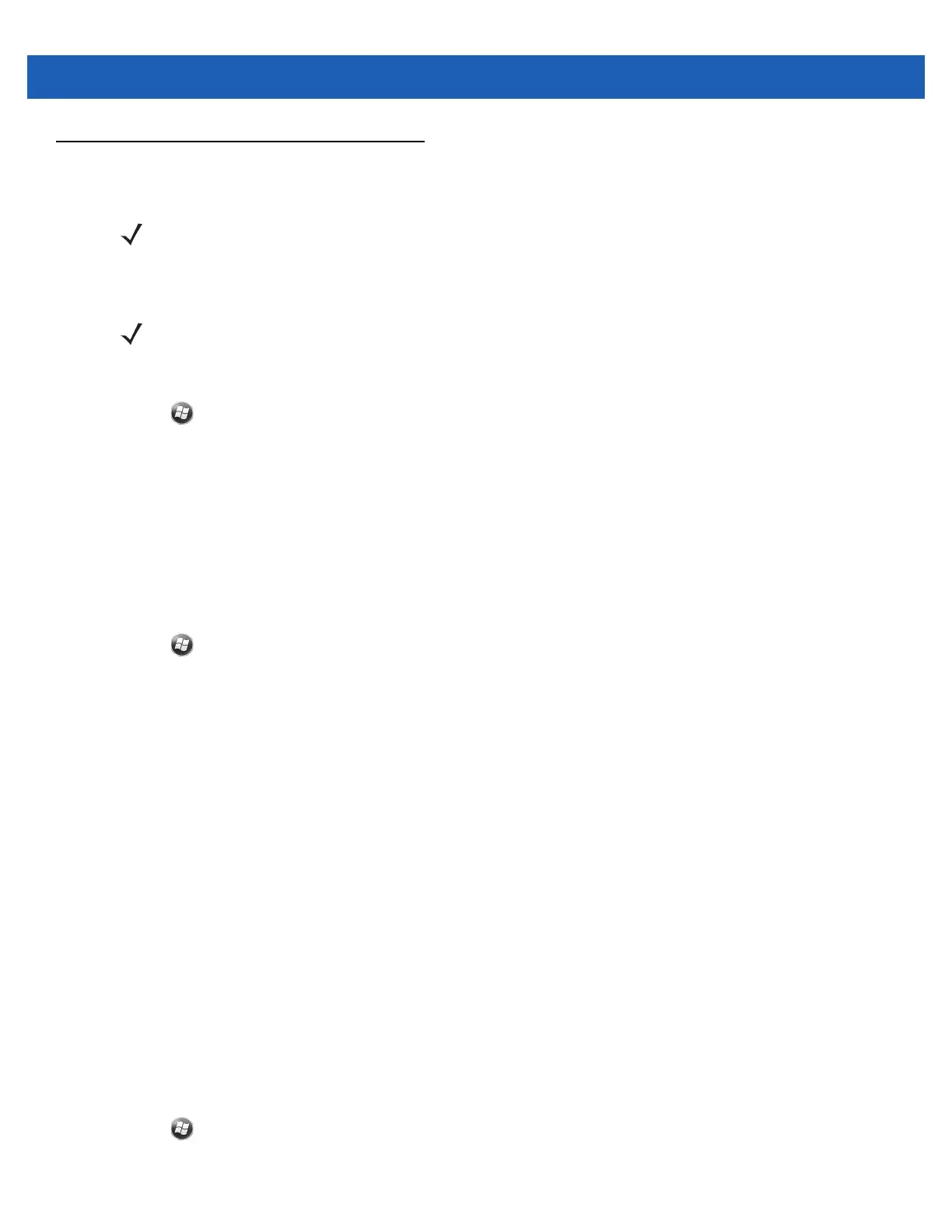 Loading...
Loading...