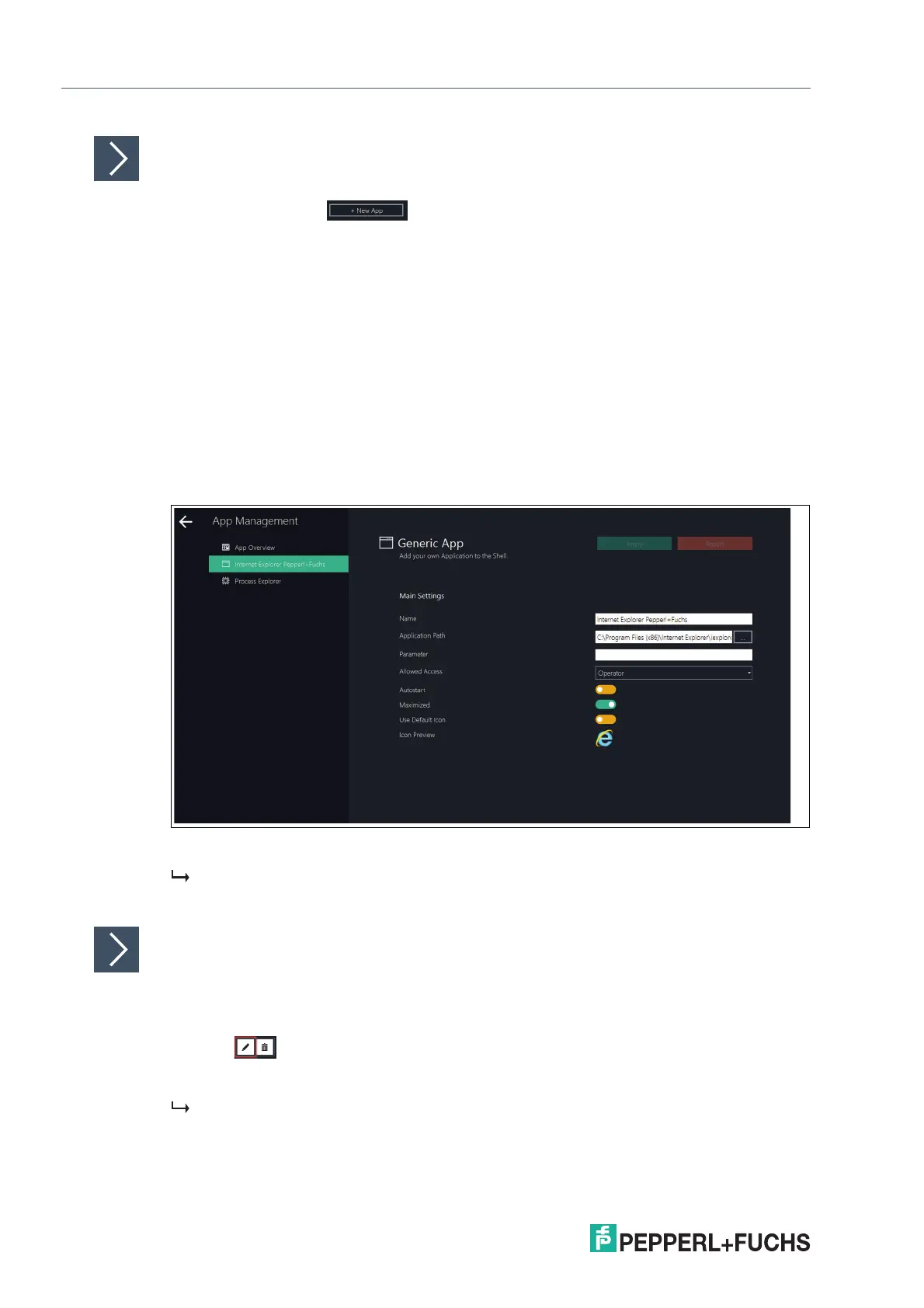2023-05
72
VisuNet RM Shell 6
App Management
Creating an App
1. To create an app, click .
2. The "Generic App" window appears. This screen allows you to determine the following settings:
• Name: Choose a name for the app or use the name that is automatically generated.
• Application path: Manually enter the application path or click the icon at the end of the
field to browse.
• Parameter: Allows additional command line parameters to be passed when starting the
application. Only enter the parameters for the executable in this line. For example, when
you want to perform shutdown /s /f /t 0, only add /s /f /t 0 to this line.
• Allowed access: Select which user roles can access the application.
• Autostart:: Starts app automatically after booting the RM / box thin client.
• Maximized: When this option is turned on, the application window is maximized upon
opening.
• Use default icon: When this option is turned on, a default RM Shell icon appears on the
user's screen. When this option is turned off, the application's standard icon appears on
the user's screen.
• Icon Preview: Shows what the icon would look like.
Figure 7.3 The "Generic App" window allows you to determine settings for new apps and adjust
settings for existing apps.
The app has been created. A tile that links to the app appears on the user's home screen in
the "Applications" area.
Modifying App Settings
1. Open app management and select "App Overview" from the menu on the left side of the
screen.
2. Click the icon that appears next to the app that you would like to modify.
3. After you edit the settings in the window that appears, click "Apply Changes."
The changes have been saved.

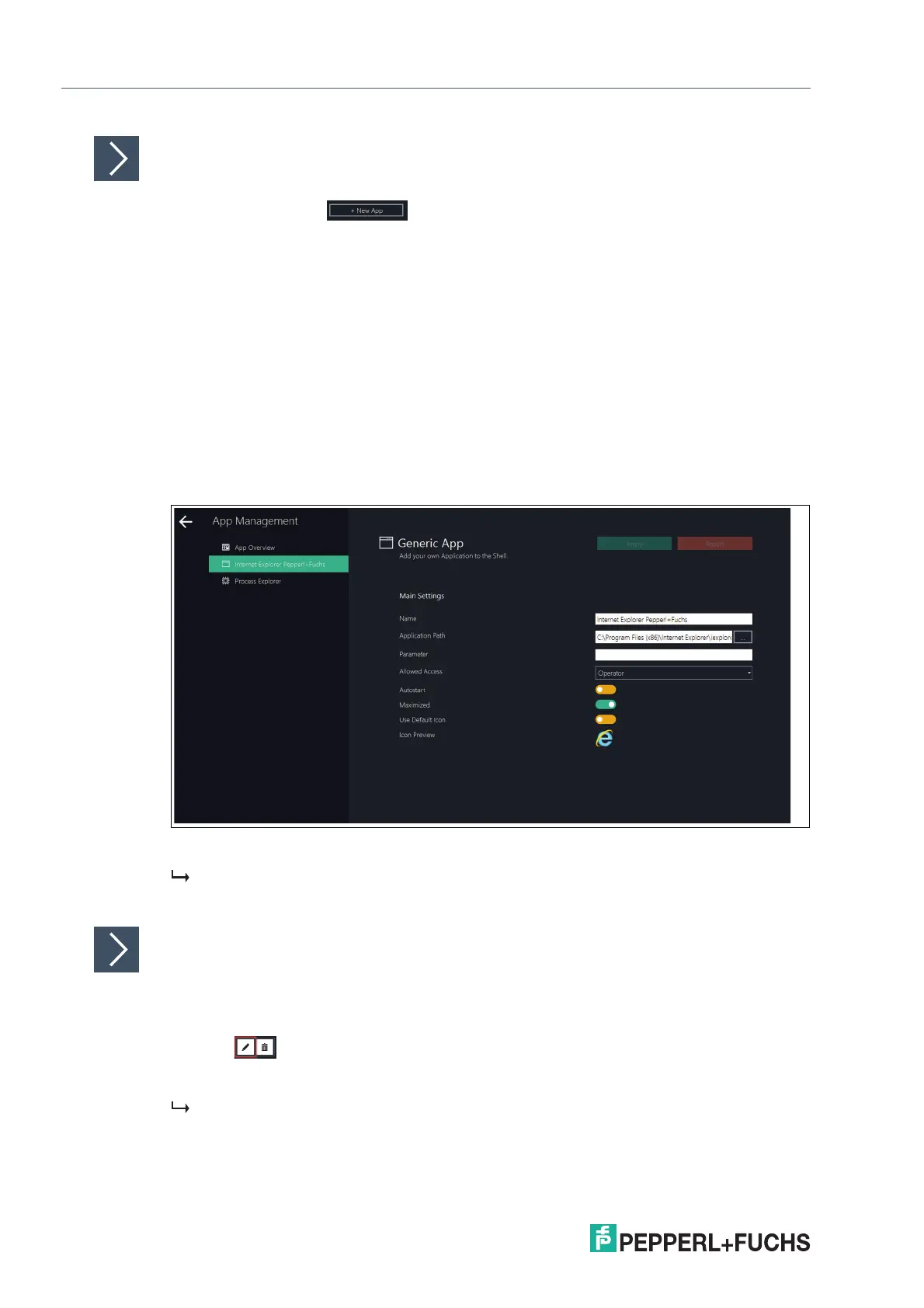 Loading...
Loading...