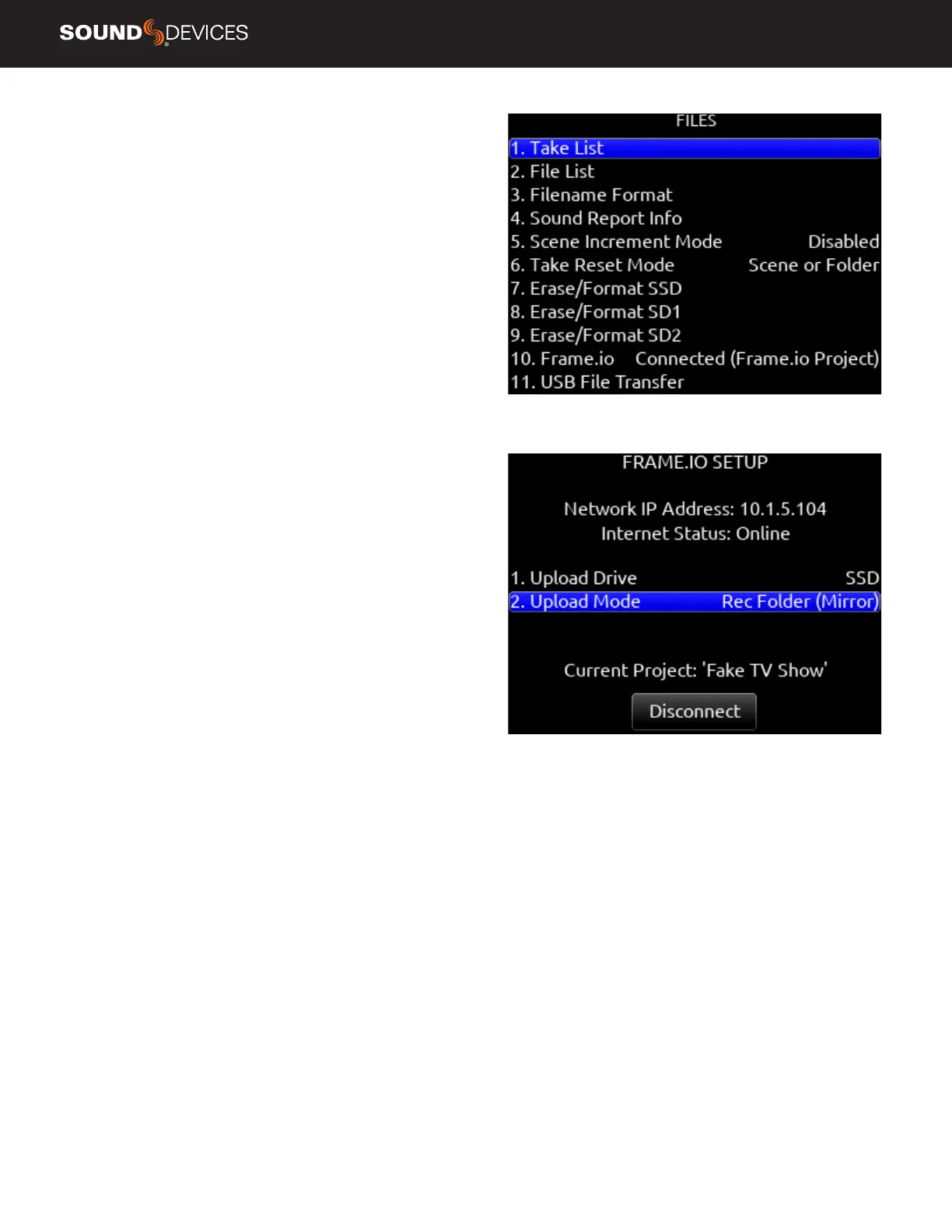Scorpio User Guide
28
ERASE/FORMAT SD2 Select to erase/format SD2. Enter a custom
volume name for the SD card when prompted.
FRAME.IO Allows connection to Frame.io and setup. See Frame.io
for more details.
USB FILE TRANSFER Enters USB le transfer mode. Files may be
transferred between a Mac or PC and Scorpio via USB-C port.
When in USB le transfer mode, playback, record and controller func-
tions are suspended.
Tip: Headphone gain can be adjusted while in File Transfer mode
allowing HP volume change while listening to computer USB audio
when selected as a source for headphones.
Frame.io
Frame.io C2C (Camera-to-Cloud) is a service that allows automatic up-
load of Scorpio recorded les to the cloud as soon as they are closed.
Recorded les upload even while recording new ones. To upload to
Frame.io, a Frame.io account and/or invitation to add your Scorpio as
a Cloud Device to a Frame.io Project is required.
Visit https://www.frame.io/c2c for further information.
TO CONNECT TO FRAME.IO
1. Establish an Internet connection by connecting the Scorpio’s Ether-
net port to a router or LTE hotspot. The Scorpio’s Network IP address
is congured automatically from the router or hotspot’s DHCP server.
The IP address is displayed in the Files>Frame.io menu. Depending
on the network environment, it may take a few minutes for the
Scorpio to receive an IP address.
Wait for the Network IP address to be displayed in the
Files>Frame.io menu.
Once the IP address is displayed, the Scorpio will automatically check
Internet connection status. The Frame.io Setup menu’s Internet Sta-
tus eld will display ‘Online’ if successfully connected to the Internet.
If the Scorpio displays a valid Network IP address but the Internet
Status displays ‘Ofine’, check that the router or hotspot is connected
to the Internet.
If the IP address shows 0.0.0.0 (no IP address), check the Ethernet
connection.
2. Connect the Scorpio as an authorized Cloud Device to the
Frame.io Project.
A. From the Frame.io iOS app, a Frame.io Project with Cloud Device
Integration enabled needs to be created.
i. In the Frame.io Project’s Cloud Devices Tab, select ‘Set up
new device’.
ii. Select ‘Device ready to connect’. Frame.io app displays ‘Enter
the device pairing code’.
B. From the Scorpio Files>Frame.io menu, select Connect (*/**
toggle).
i. Within 30 seconds (depending on connection speed and
trafc), Scorpio displays the 6-digit device pairing code. Enter
this 6-digit code in the Frame.io iOS app’s ‘Enter the device
pairing code’ screen, then tap the ‘Authorize’ button. Wait for
authorization to complete.

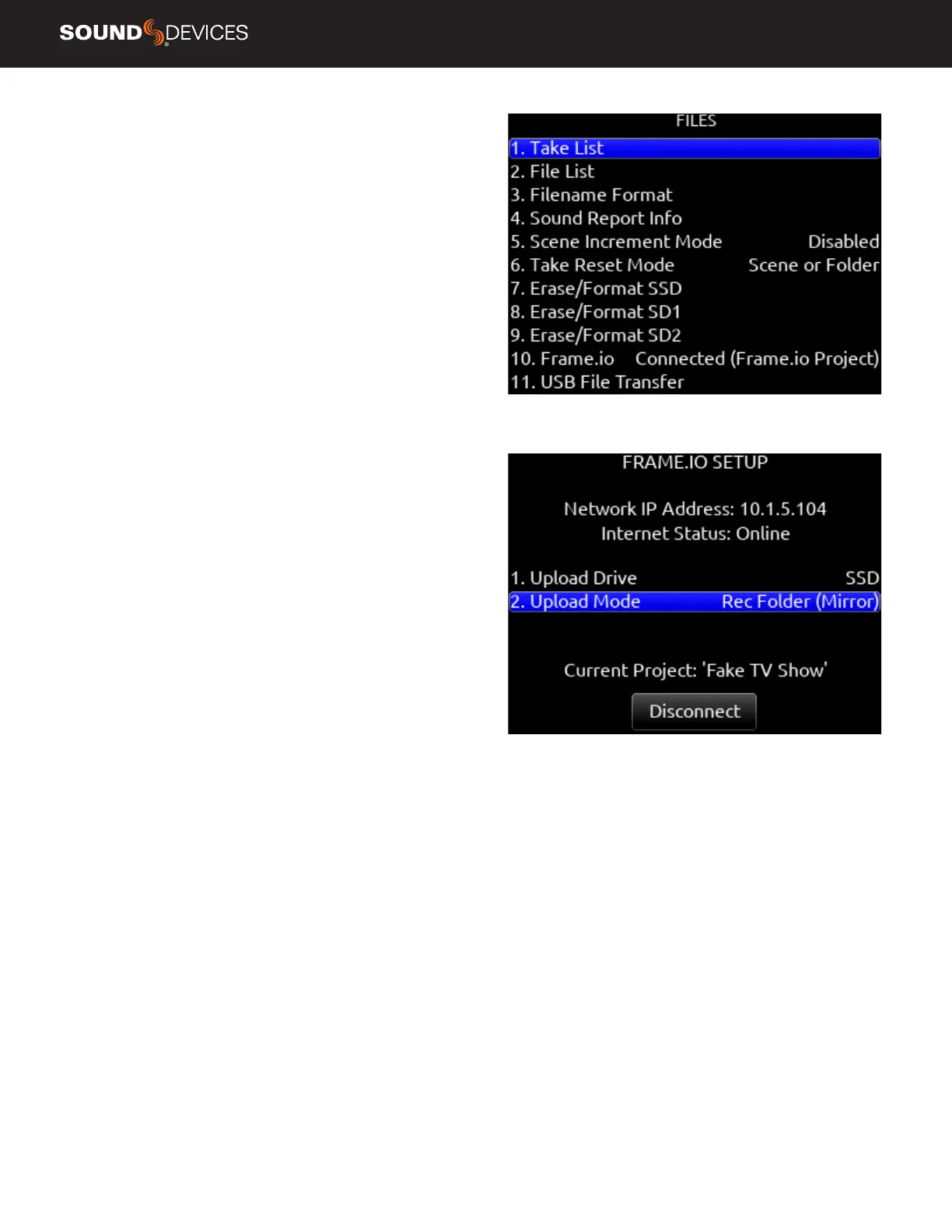 Loading...
Loading...