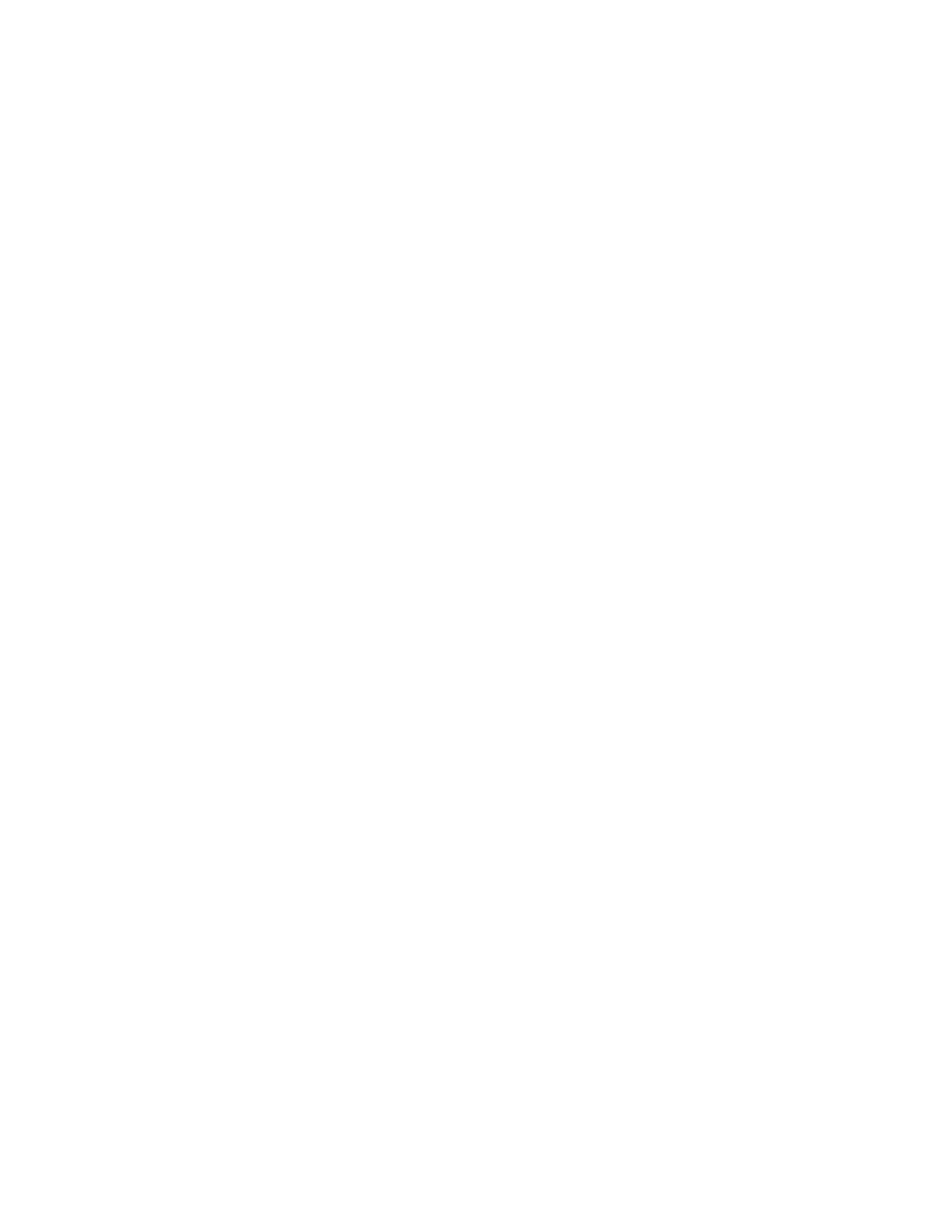Faxing
Xerox
®
WorkCentre
®
7220/7220i/7225/7225i Color Multifunction Printer 181
User Guide
− 300 dpi: This option produces high image quality, and large file size.
− 400 dpi: This option produces higher image quality, and larger file size.
− 600 dpi: This option the highest image quality, and the largest file size.
5. Touch OK.
Note: Check with the system administrator to determine the largest file size that the email system
allows.
Specifying the Size of the Original
To ensure that you are scanning the correct area of the documents, specify the original size.
To specify the original size:
1. Press the Services Home button, then touch Internet Fax.
2. To enter recipient details, touch an option or touch Skip.
3. Touch the Layout Adjustment tab, then touch Original Size.
4. On the Original Size screen, select an option:
− Auto Detect: This option allows the printer to determine the size of the original.
− Preset Scan Area: This option specifies the area to scan when it matches a standard paper size.
In the scrolling list, touch the desired paper size.
− Custom Scan Area: You can specify the height and width of the area to scan.
− Mixed Size Originals: You can scan standard-size originals of varying sizes. Use the diagram on
the screen to determine which original sizes can be mixed in the same job.
5. Touch OK.
Setting the Quality and File Size
The Quality/File Size option lets you choose from three settings that balance the quality of the image
and the size of the file. Higher quality images result in larger file sizes, which are not ideal for sharing and
transmitting over the network.
To set the Internet fax quality and file size:
1. Press the Services Home button, then touch Internet Fax.
2. To enter recipient details, touch an option or touch Skip.
3. Touch the Internet Fax Options tab, then touch Quality/File Size.
4. On the Quality/File Size screen, use the slider to select a setting. The settings range from Highest
Compression/Smallest File Size to Lowest Compression/Largest File Size.
5. Touch OK.

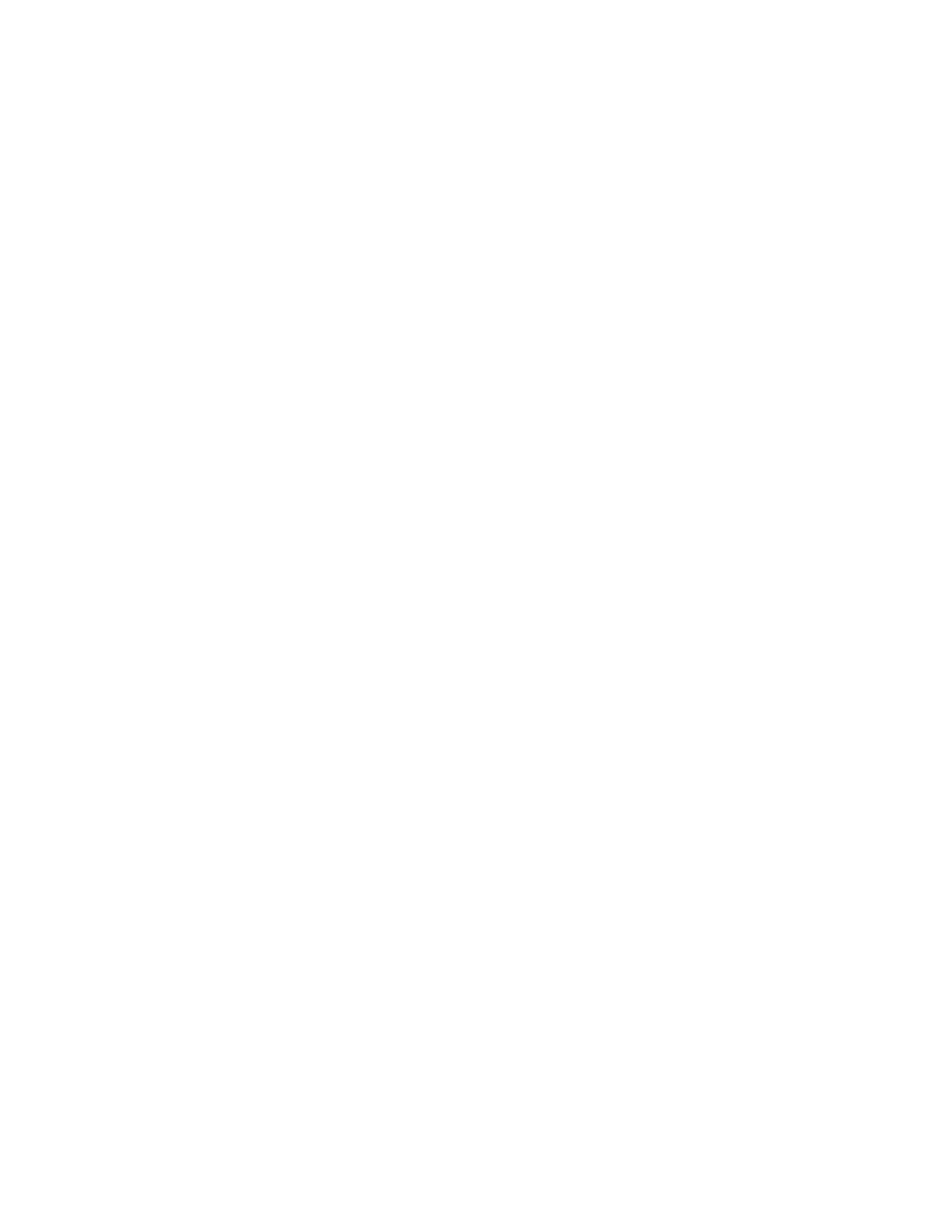 Loading...
Loading...