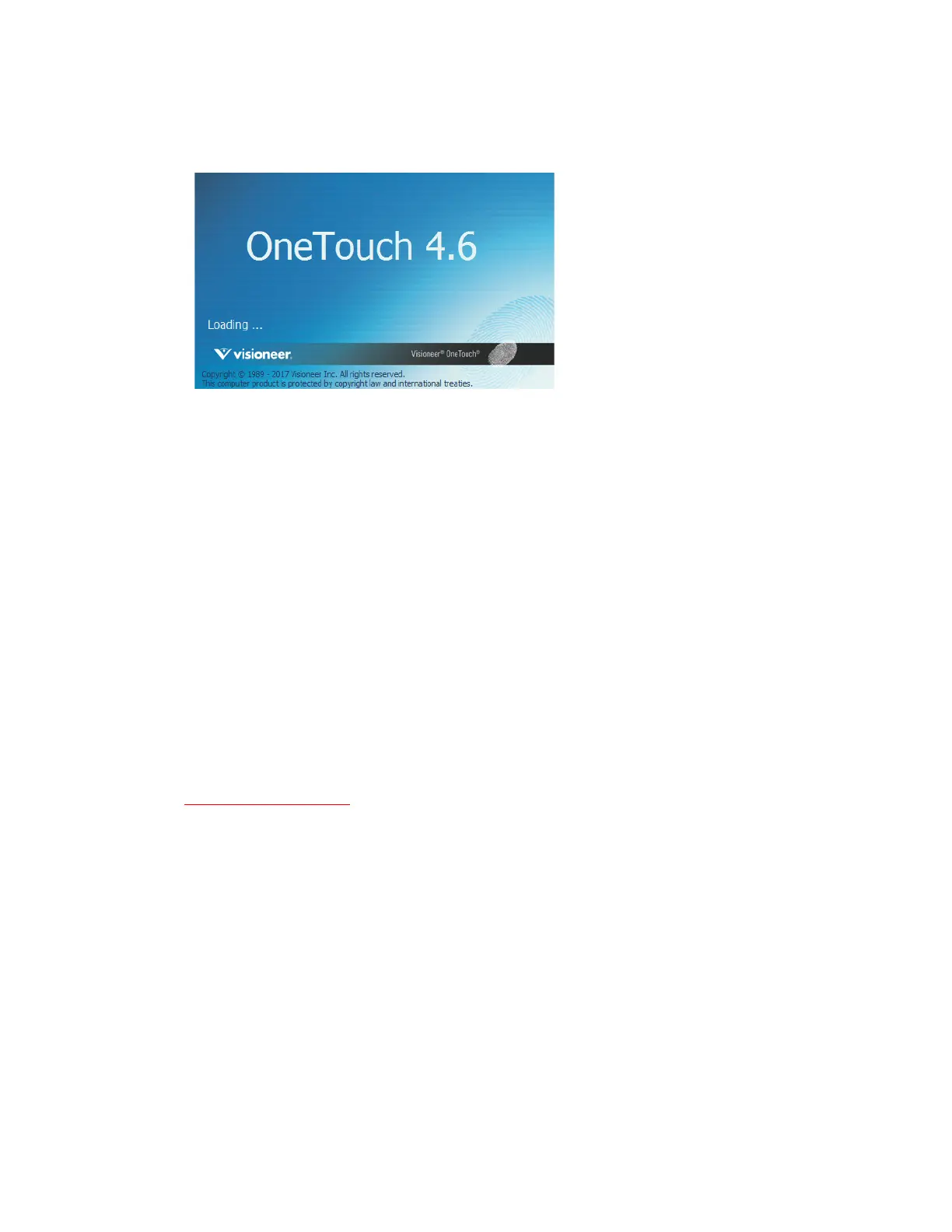Xerox
®
D70n Scanner PC Installation
5-6 User Guide
4. After OneTouch installation is complete, the initial screen is displayed, and OneTouch
initializes and searches for the installed scanner. Please wait until this screen disappears
before trying to use OneTouch.
Note: If you selected other software to install during the installation, that software will
automatically start after you click Close on the Installation Complete window. Follow the
instructions on-screen to install each application you selected.
Installing Additional Applications
1. Return to the Main menu and click Install software.
2. If a version of the software is already installed on the system, the option will be greyed out.
However, if there is a newer version available, it will be possible to download and install.
3. The software will have to first be downloaded by clicking Download.
4. Once all software has been downloaded, click Install.
5. Follow the instructions on the screen to install each of the additional applications.
VISIONEER NETWORK DRIVER
Visioneer Network Driver allows you to use the scanner from any network-connected device. See
the Visioneer Network Driver user guide for detailed information on how to connect a scanner and
to learn about the different features of the Visioneer Network Driver. You can find the user guide
at www.xeroxscanners.com
.
Once the scanner is connected, it will be available for use with OneTouch, TWAIN or WIA. Your
scanner will not need to be connected via USB.

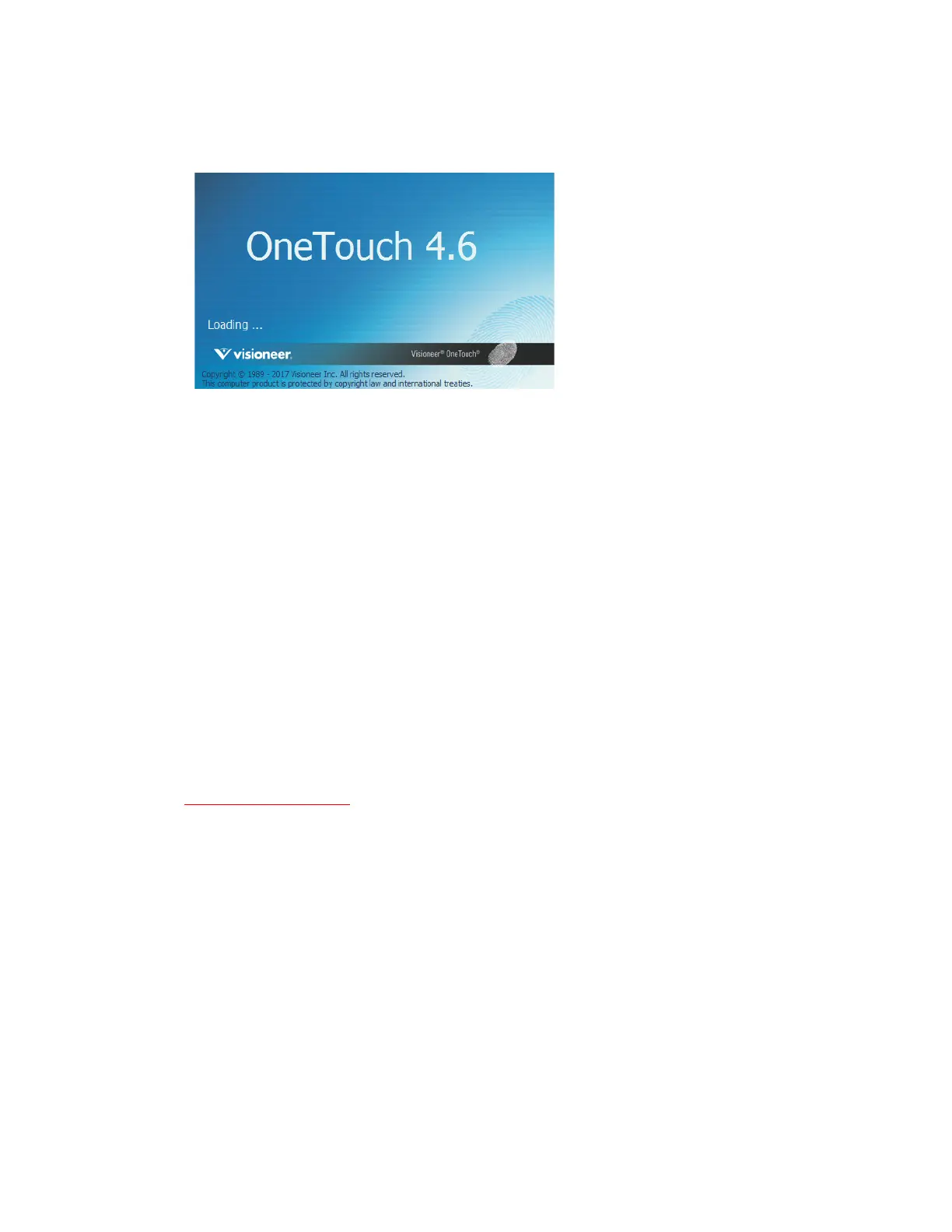 Loading...
Loading...