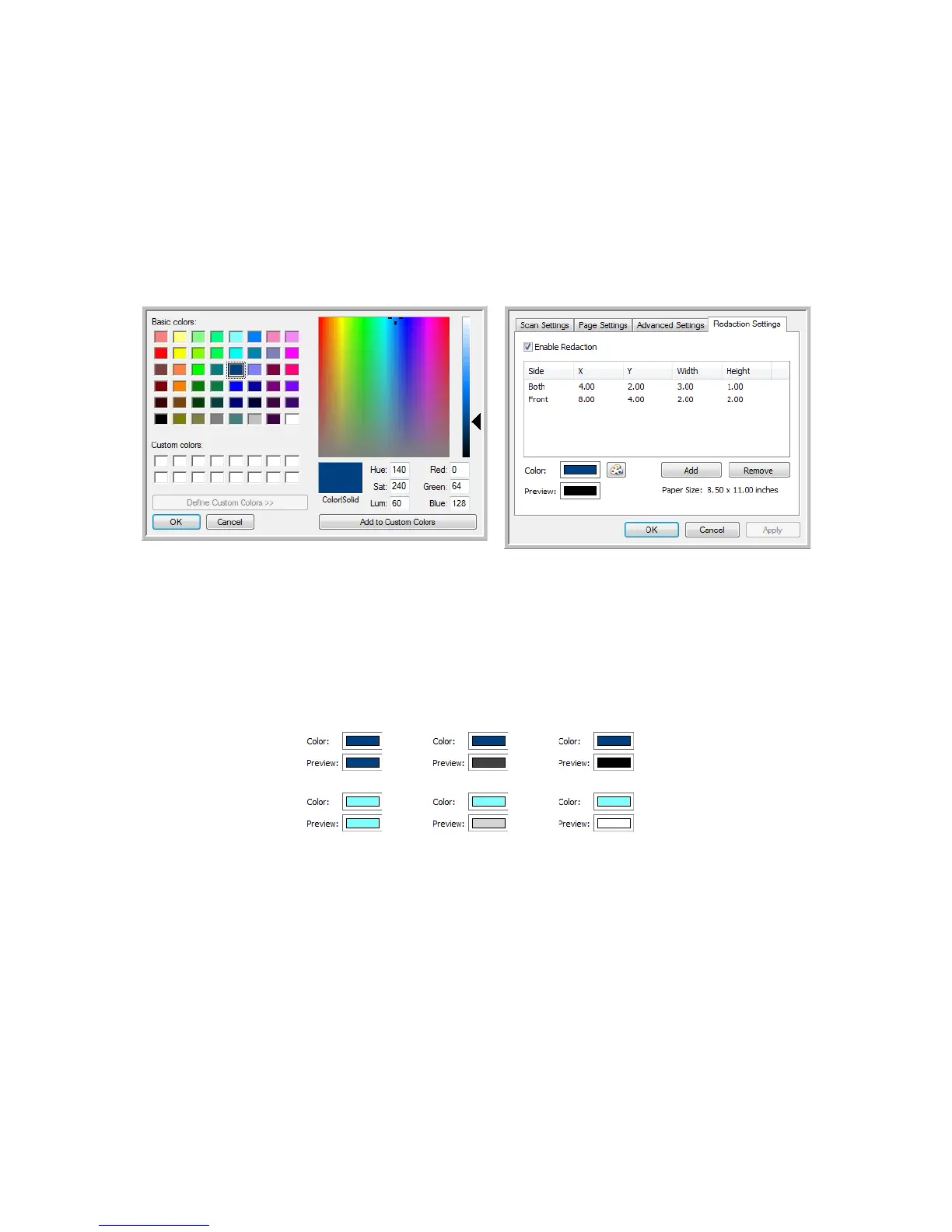Xerox DocuMate 3125
User’s Guide
57
• From left—input the upper-left corner start position measured from the left-side of the page.
• From top—input the upper-left corner start position measured from the top of the page.
• Width—input the width of the area to be removed.
• Height—input the height of the area to be removed.
Color—this color field shows the selected fill color for the redacted area(s). When the software removes the area
you specify, it fills the area with the color you have selected here. To change the color, click the artist palette button
to open the Windows color palette. Select the color you want then click on OK. The color you selected will now
display in the Color field on the Redaction Settings tab.
Preview—this color field shows the actual color that will fill the redaction area in the final scanned image. When
scanning in color, the Preview field will match the Color field. When scanning in Grayscale, the preview field will show
the gray version of the color you selected, and that color will be in the final scanned image. When scanning in
Black&White, the preview field will display black or white depending on the darkness of the color you selected, and
the final image will have the redacted area(s) be black or white.
Technical Note
The options on the Page Settings tab will affect the redaction options as described below:
• On the Page Settings tab, click the name inches or mm to toggle between the two units of measurement.
When you click back on the Redaction Settings tab, the lower-right corner displays the Paper size in the units of
measurement you selected.
• Make sure the page size selected on the Page Settings tab is correct for the documents you are scanning,
otherwise the redaction may not occur in the correct area.
Color
scanning
Grayscale
scanning
Black&White
scanning

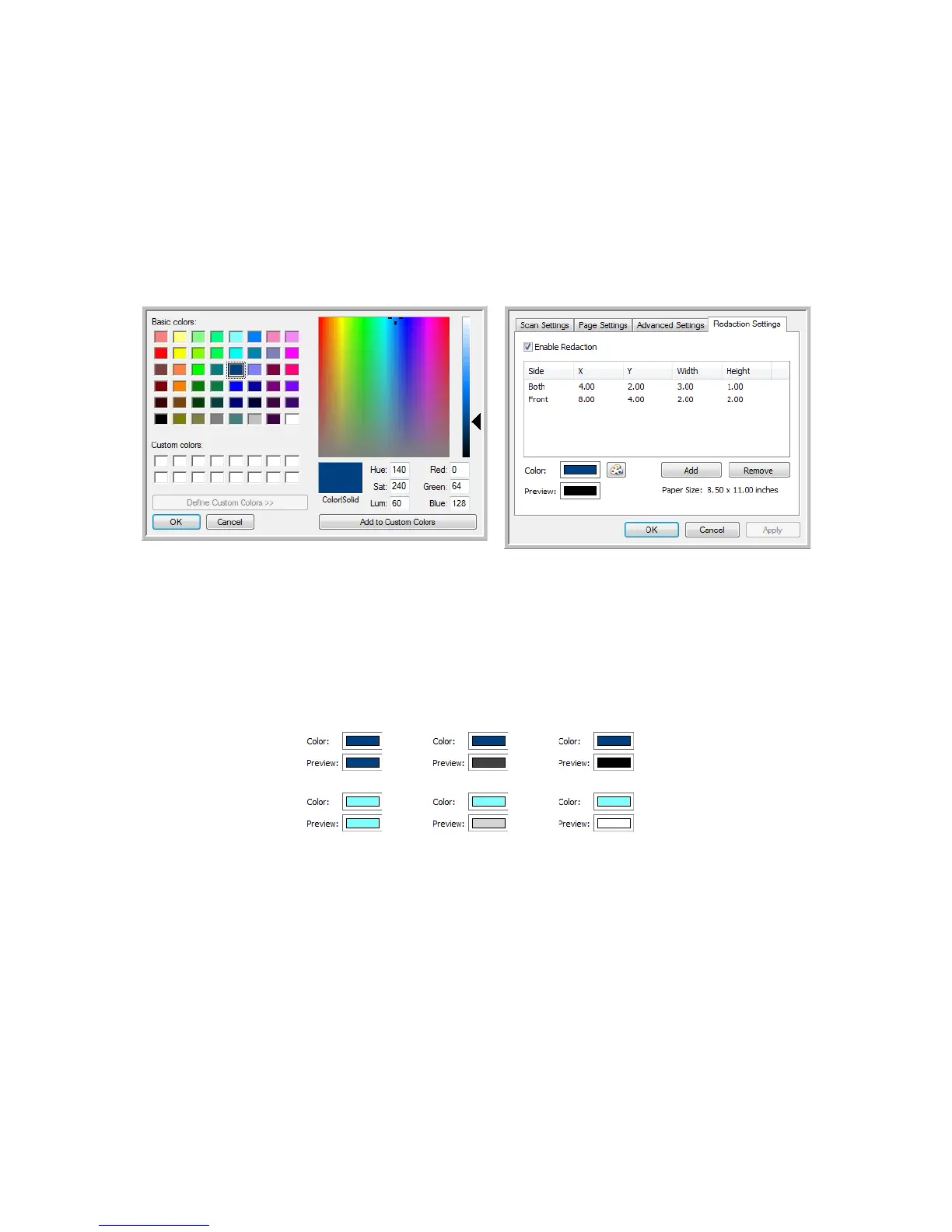 Loading...
Loading...