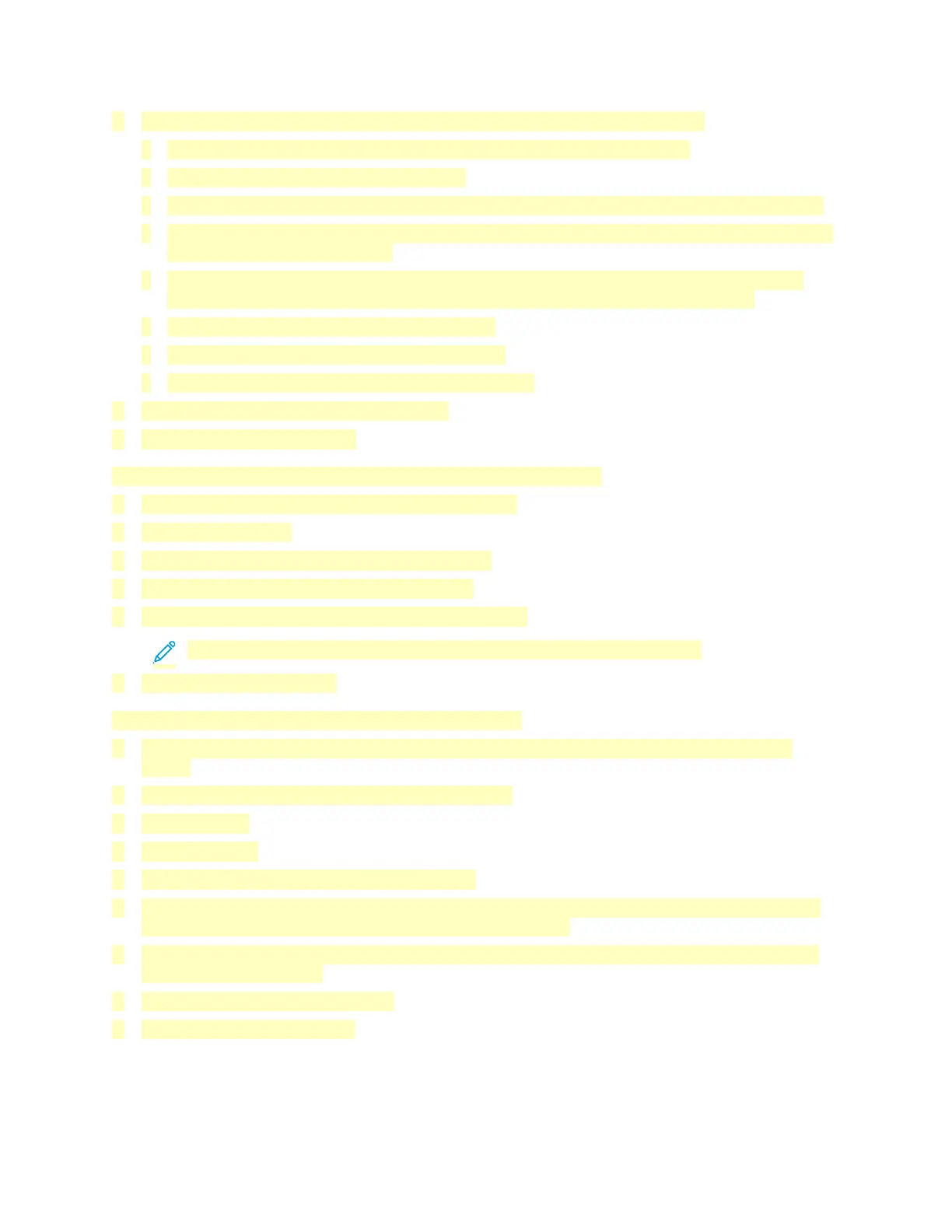3. For Network (SMB), click the plus icon (+), then enter the following information:
• Nickname: Enter the name that you want to appear in the Address Book.
• Type: Select the network connection type.
• IP Address: Port: Enter the IP address of your computer, then enter the default port number.
• Share: Enter a name for the directory or folder. For example, to save scanned files to a shared
folder named scans, type scans.
• Document Path: Enter the path of the folder on the SMB server. For example, to save the
scanned files to a folder named colorscans inside the scans folder, type colorscans.
• Login Name: Enter your computer user name.
• Password: Enter your computer login password.
• Retype Password: Enter your login password again.
4. To save your network information, click OK.
5. To save your contact, click OK.
Adding a Folder as an Address Book Entry Using the Control Panel
1. At the printer control panel, touch the Home button.
2. Touch Address Book.
3. Touch the Plus icon (+), then select Add Contact.
4. Enter the name to appear in the address book.
5. Touch Add (SMB), then navigate to the desired folder.
Note: Login credentials are required for computers on secured networks.
6. To save changes, touch OK.
Scanning to a Shared Folder on a Networked Computer
1. Load the original document on the document glass or into the duplex automatic document
feeder.
2. At the printer control panel, press the Home button.
3. Touch Scan To.
4. Touch Contacts.
5. From the Contacts list, select the shared folder.
6. To save the scanned document as a specific file name, touch the attachment file name, enter a
new name using the touch screen keypad, then touch Enter.
7. To save the scanned document as a specific file format, touch the attachment file format, then
select the desired format.
8. Adjust scanning options as needed.
9. To begin the scan, press Scan.
118

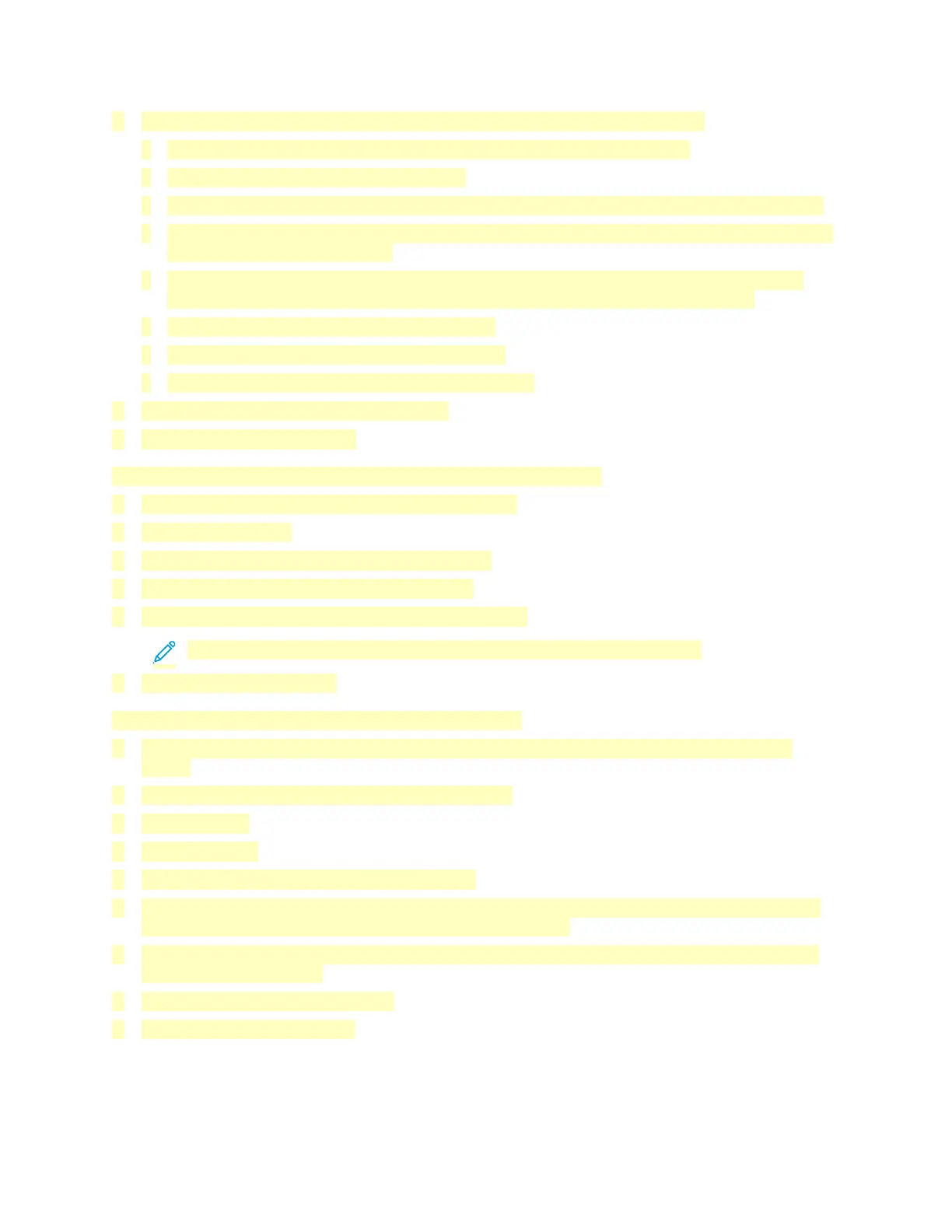 Loading...
Loading...