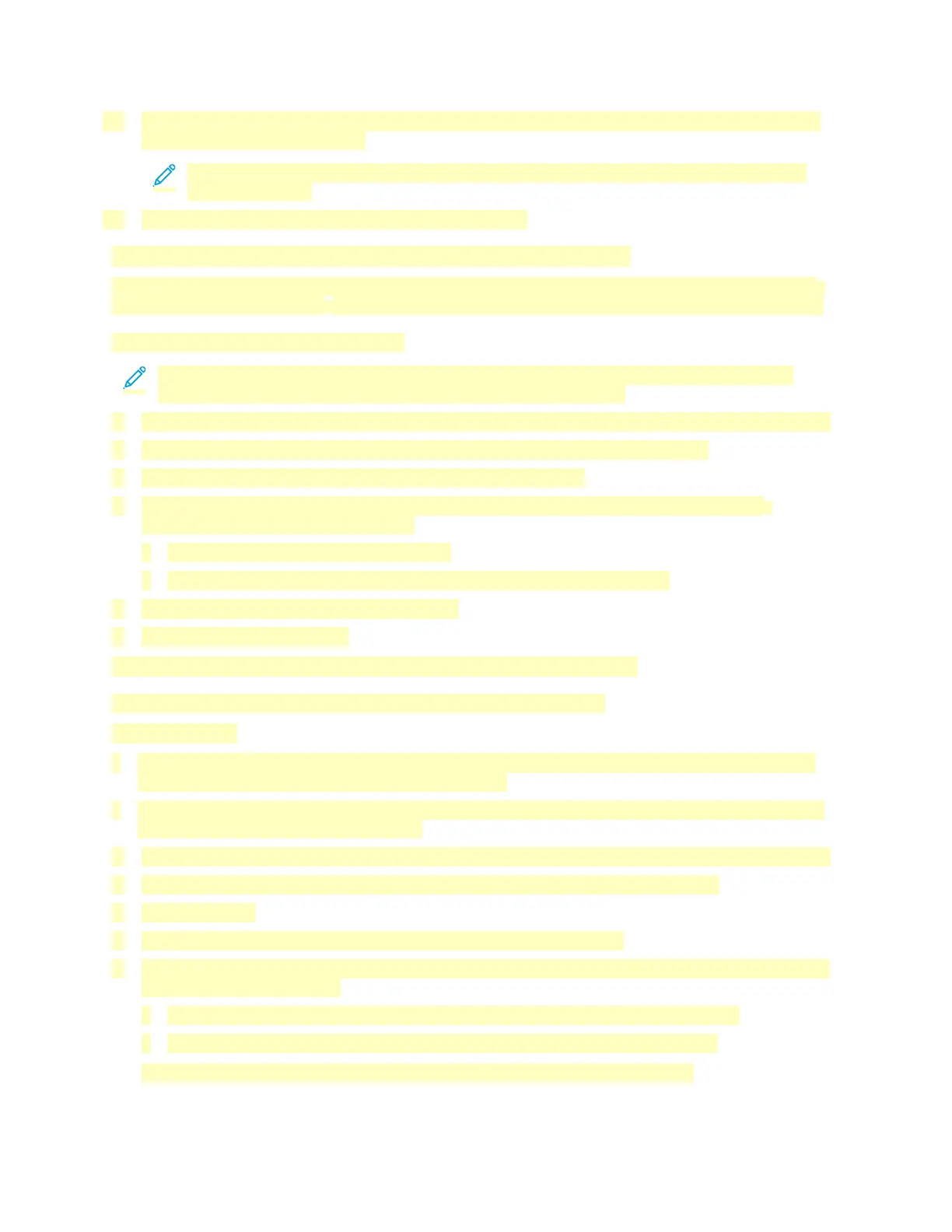10. If you are scanning from the document glass, when prompted, to finish, touch Done, or to scan
another page, touch Add Page.
Note: If you are scanning a document from the automatic document feeder, a prompt
does not appear.
11. To return to the Home screen, press the Home button.
Scanning Images into an Application on a Connected Computer
You can import images directly from the scanner into a folder on your computer. With a Macintosh
®
computer and some Windows
®
applications, you can import the images directly into an application.
Scanning an Image into an Application
Note: Some Windows applications, including Microsoft Office 2007 and newer, no longer
support scanning an image into an application using this process.
1. Load the original document on the document glass or in the duplex automatic document feeder.
2. At your computer, open the application into which you want to scan the image.
3. In the application, select the menu item to acquire the image.
4. From the Paper Source menu in Windows, or from the Scan From menu on a Macintosh
®
computer, select one of the following:
• For the Document Glass, select Flatbed.
• For the Duplex Automatic Document Feeder, select Document Feeder.
5. Specify other scan driver settings as needed.
6. To begin the scan, click Scan.
The printer scans the document and places the image in your application.
Scanning Using the Windows Web Services on Devices Application
Before you begin:
• On your computer, ensure that the printer is installed using WSD and is available for use on the
network. For details, refer to Installing the Software.
• On your printer, ensure that WSD is enabled. For details, refer to the System Administrator Guide
at www.xerox.com/office/VLC71XXdocs.
1. Load the original document on the document glass or in the duplex automatic document feeder.
2. On your computer, select the Windows Fax and Scan application, then click Run.
3. Click New Scan.
4. To choose the device, click Change. From the list, select your device.
5. In the New Scan window, click the Profile list. Depending on the type of documents that you are
scanning, choose an option.
• For text-based documents or documents containing line art, choose Documents.
• For documents containing graphic images, or for photographs, choose Photo.
The default settings for scanning a document or photo appear automatically.
119

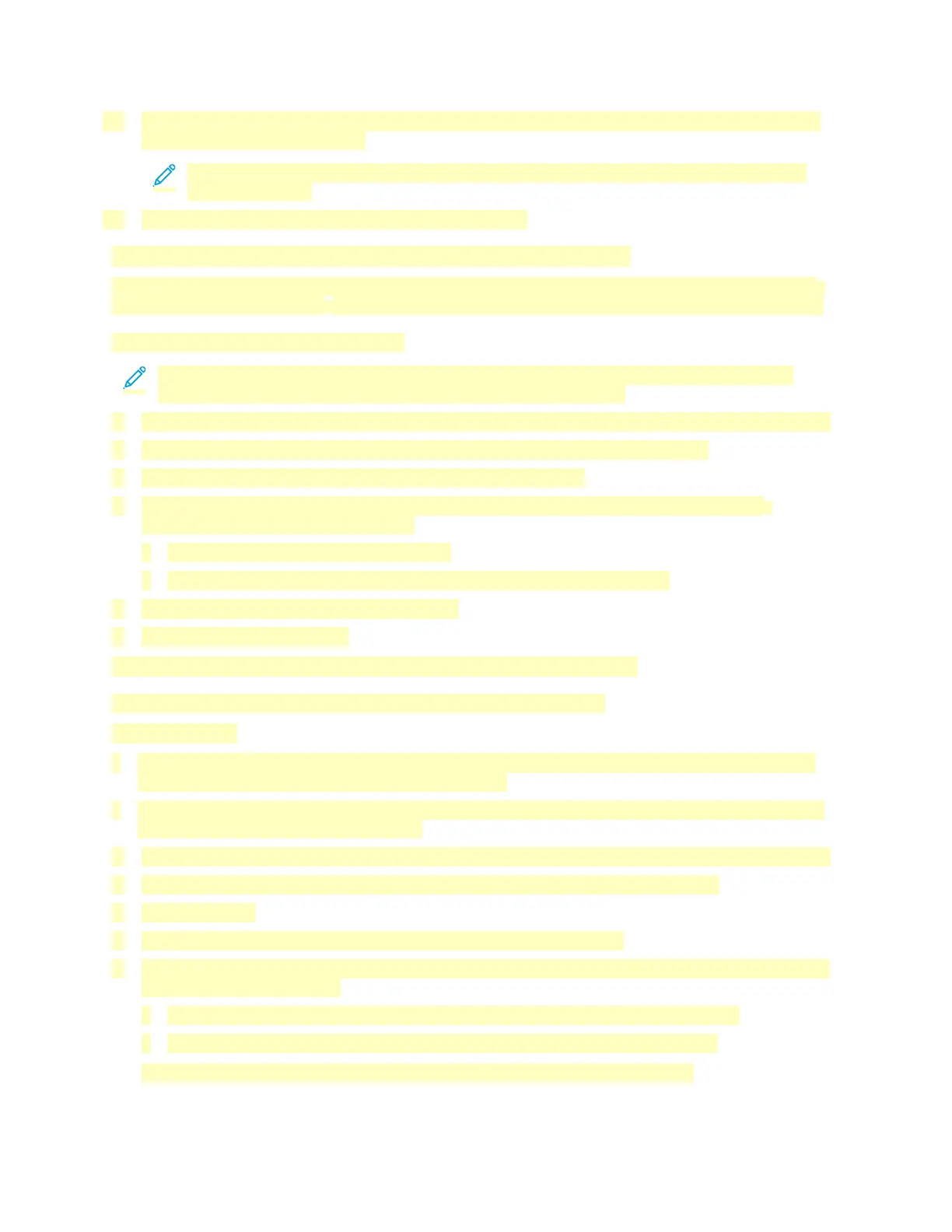 Loading...
Loading...