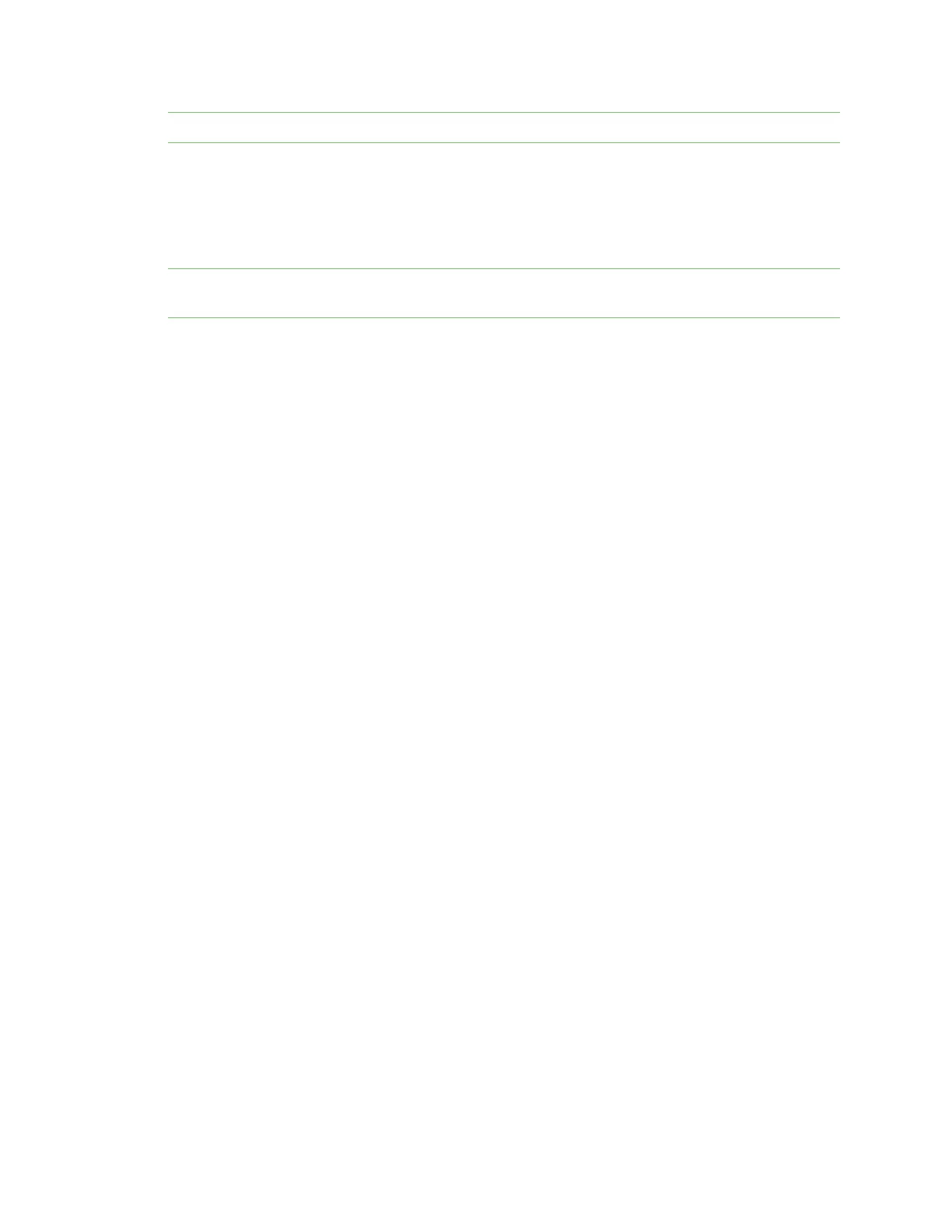Manage the Hubs using the AnywhereUSB Manager Minimize the AnywhereUSB Manager when launched
AnywhereUSB® Plus User Guide
40
Note You can choose to automatically hide any indivudual Hub. See Hide an individual Hub.
Automatically hide unauthorized Hubs
You can choose to automatically hide all unauthorized Hubs, which is a Hub that has failed to connect
to your computer. An unauthorized Hub appears with a red X next to it in the list of Hubs in the
AnywhereUSBManager.
Note After you have hidden unauthorized Hubs, you can choose to re-display unauthorized, hidden
Hubs. See Display unauthorized Hubs.
1. Open AnywhereUSB Manager.
2. Choose File > Preferences. The Preferences dialog appears.
3. Select the Hide unauthorized Hubs option.
4. Click Save. Hubs that have failed to connect no longer display in the AnywhereUSBManager.
Display unauthorized Hubs
You can display the unauthorized Hubs that were hidden using the Hide unauthorized Hubs option.
1. Open AnywhereUSB Manager.
2. Choose File > Preferences. The Preferences dialog appears.
3. De-select the Hide unauthorized Hubs option.
4. Click Save. Hubs that have failed to connect now display in the AnywhereUSBManager.
Minimize the AnywhereUSB Manager when launched
You can choose to automatically minimize the AnywhereUSBManager when it launches.
1. Open AnywhereUSB Manager.
2. Choose File > Preferences. The Preferences dialog appears.
3. Click the Setup tab.
4. Determine whether you want to automatically minimize the AnywhereUSBManager when it
launches.
n Select Start Manager minimized to automatically minimize the
AnywhereUSBManager when it launches.
n De-select Start Manager minimized to open the AnywhereUSBManager when it
launches.
5. Click Save.
Autofind Hubs when the AnywhereUSBManager launches
You can choose to automatically find Hubs connected to the network when AnywhereUSBManager
launches and repeatedly while the AnywhereUSBManager is running, based on the interval specified
in the Preferences dialog.

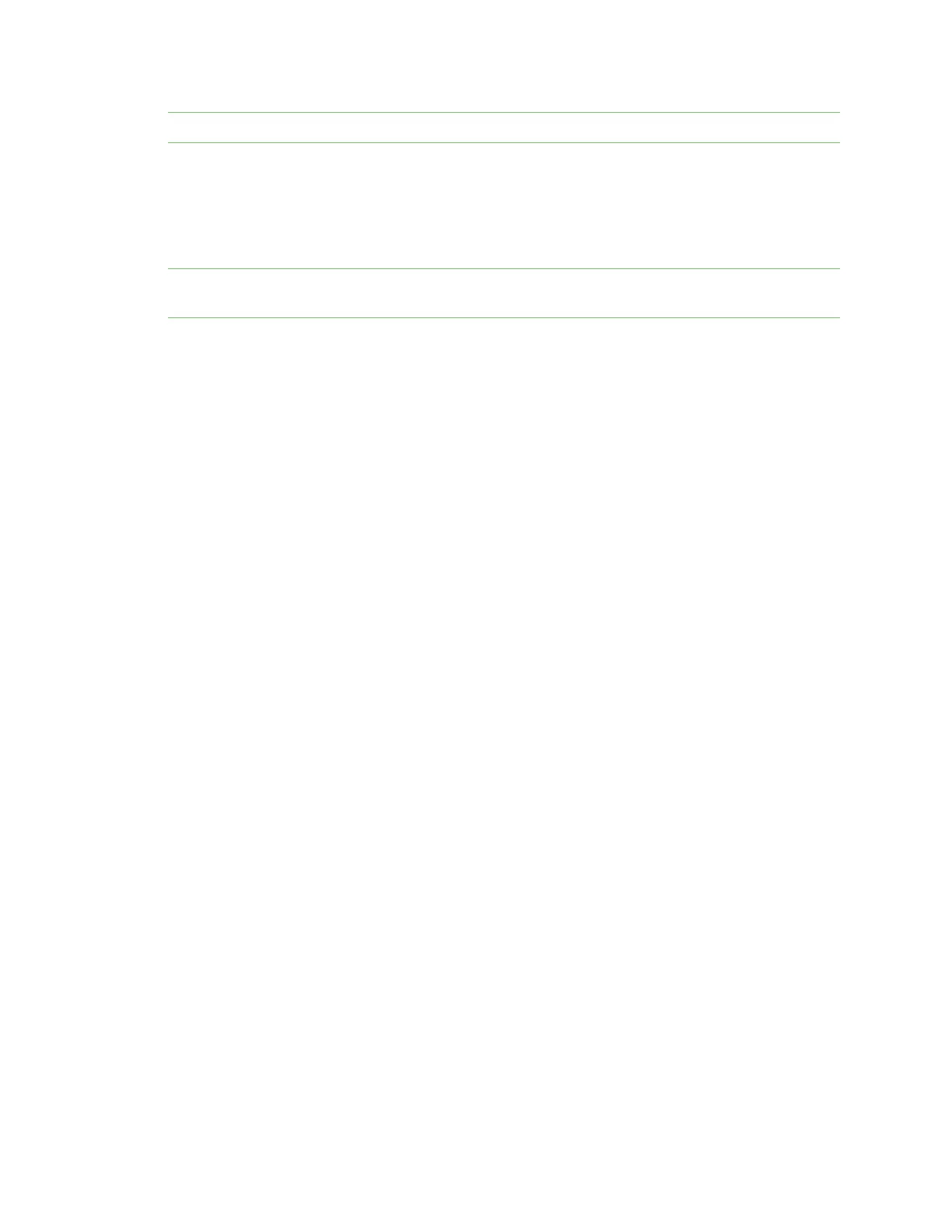 Loading...
Loading...