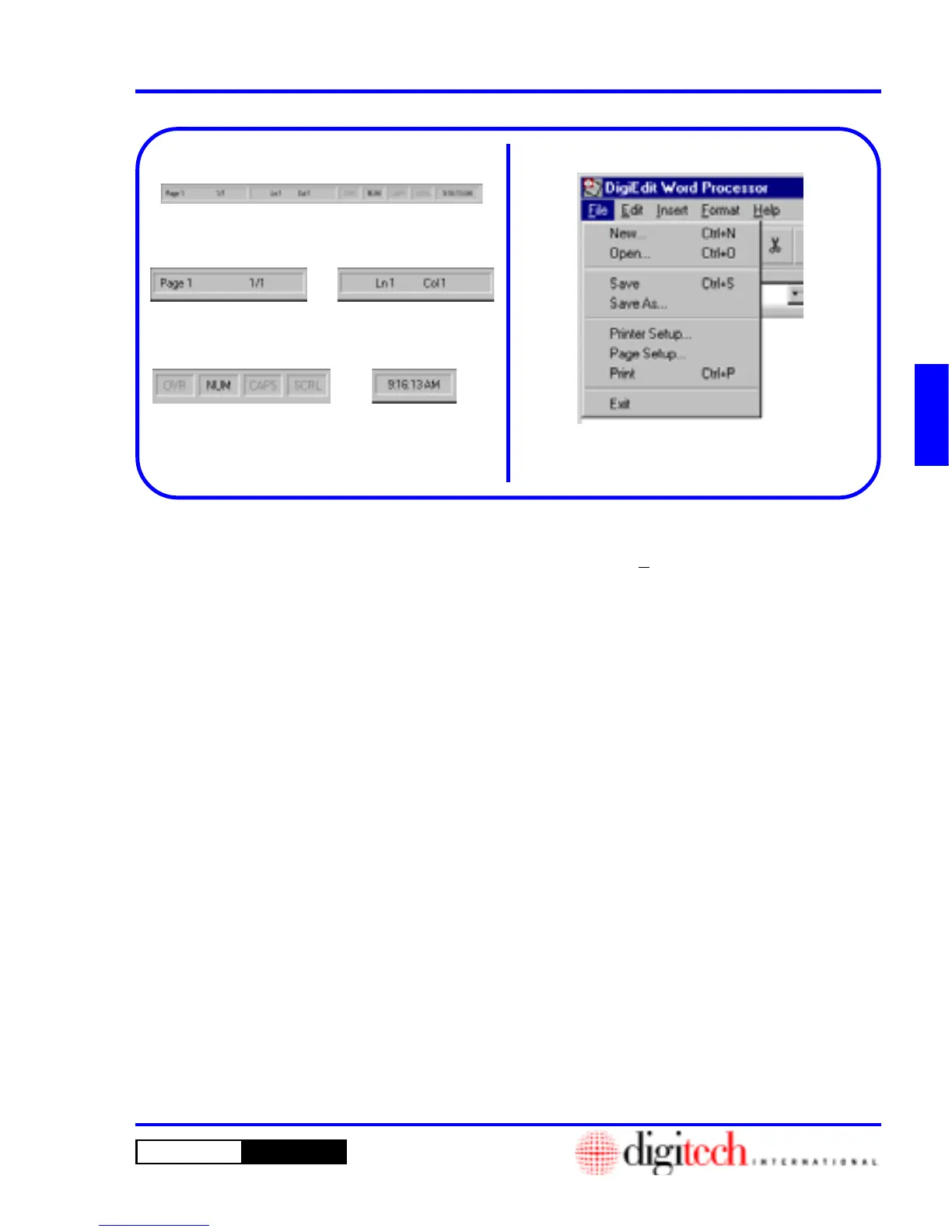3 - 65DigiGate-700
™
for Windows
®
- User’s Guide
DigiGate-700
for Windows
™ ®
1. Figure 3-136 shows the
Status Bar
at the
bottom of the
DigiGate Word Processor
window.
2. The first section of the
Status Bar
shows the
page number and number of pages in the
document. Figure 3-136a.
3. The second shows the line and column of the
text cursor in the document. Figure 3-136b.
4. The third shows the state of the toggle keys.
<Ins>, <Num Lock>, <Caps Lock>, and
<Scroll Lock>. Figure 3-136c.
5. The last shows the current time. Figure 3-136d.
1. Clicking on
File
on the menu bar opens the
File
menu. Figure 3-137.
2. Selecting
New
opens a new blank document.
3. Selecting
Open
opens an existing document.
4. Selecting
Save
saves the open file using the
existing name, location, and type.
5. Selecting
Save As
also saves the open file, but
allows you to change the name, location, and
file type.
6. Selecting
Printer Setup
opens the Windows
95 Print Setup window to select and configure
the printer you will use.
7. Selecting
Page Setup
allows you to change or
set the documents margins, header and footer,
paper size, and orientation.
8. Selecting
Print
will print the file to the default
printer.
9. Selecting
Exit
quits the editor program.
NOTE: The first 3 options;
New
,
Open
, and
Save
and the
Print
option duplicate the actions
of the first four Document Control icons.
Figure 3-137
Figure 3-136
Figure 3-136dFigure 3-136c
Figure 3-136bFigure 3-136a
Status Bar File Menu

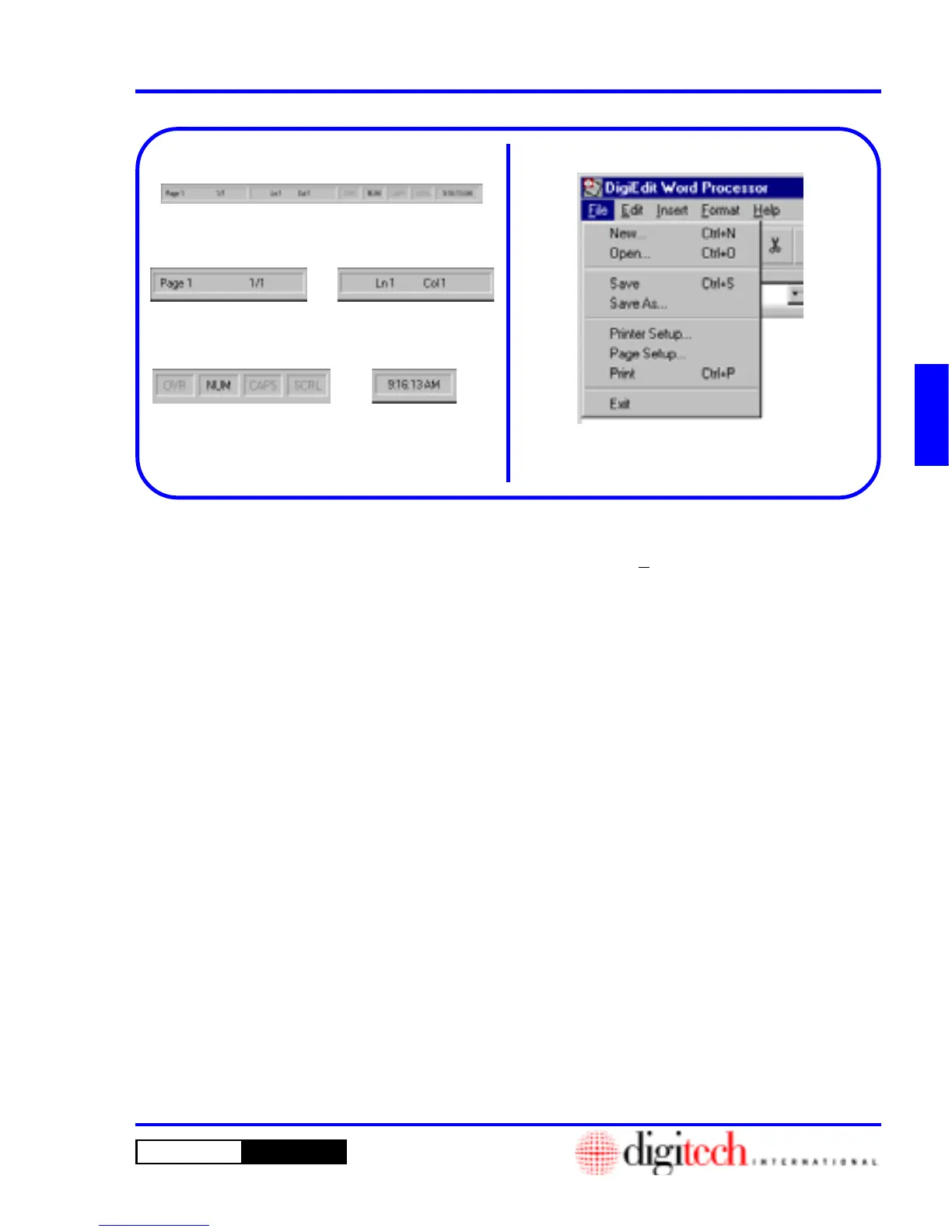 Loading...
Loading...