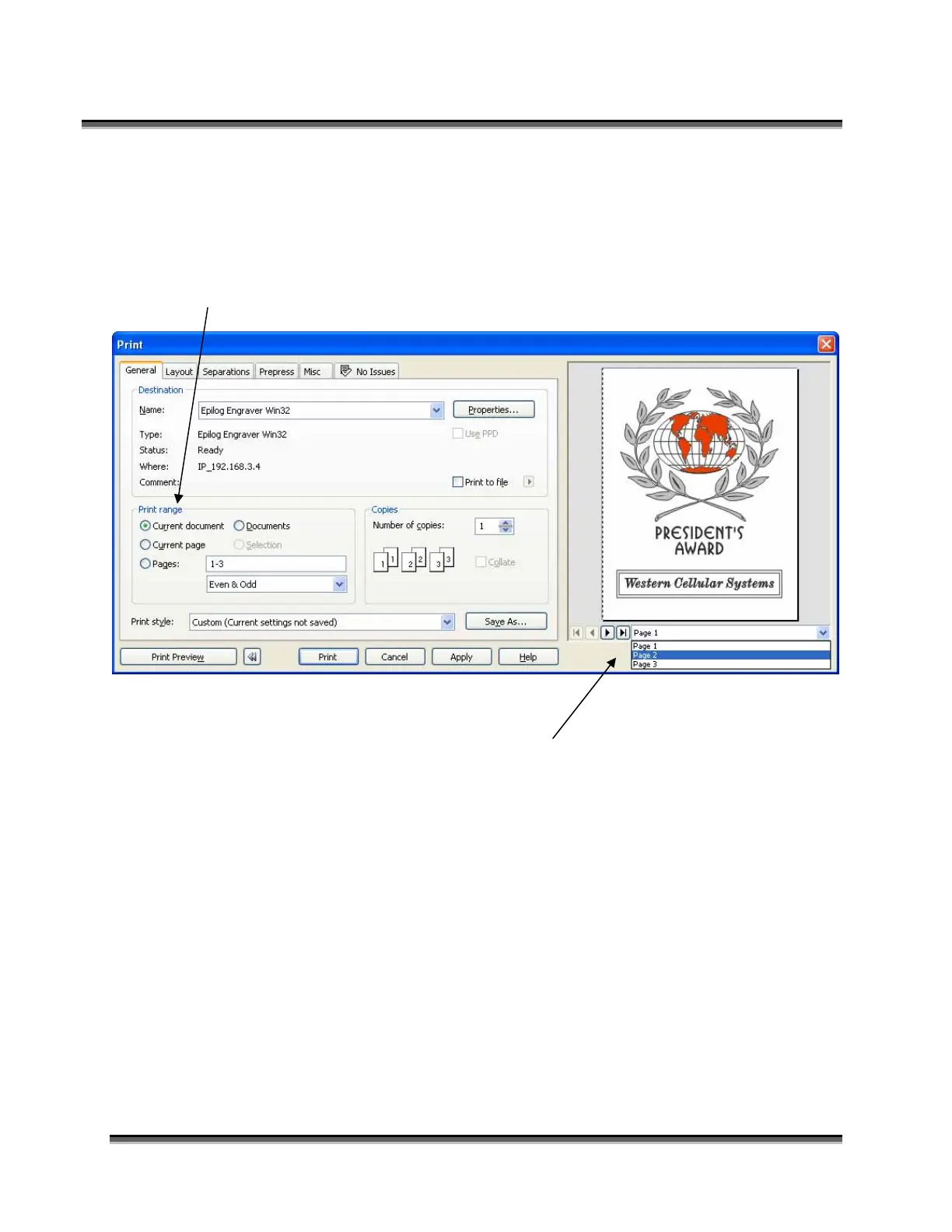Section 7: Using the Epilog Dashboard
114
Multiple Pages
CorelDraw allows you to set up and print multiple pages. The screen shot below
shows the Corel print window that is set up to print all three pages of a three page
document. You can print all of the pages, or you can specify which ones you
want to print by adjusting the settings in the Print range box.
You can view the different pages in the Print Preview screen.
When a multiple page job is printed to the laser, the job will be displayed on the
LCD as Job:3.Page 3. Note that the last page of the job (in this case there were
three pages) is what is shown on the LCD – not the first page! For this print job
you will see as you scroll through the jobs on the LCD that the second page is
displayed as Job:2.Page 2, and that the first page is displayed as Job:1. File Name
(where the file name is the name of the file as it was saved in Corel).

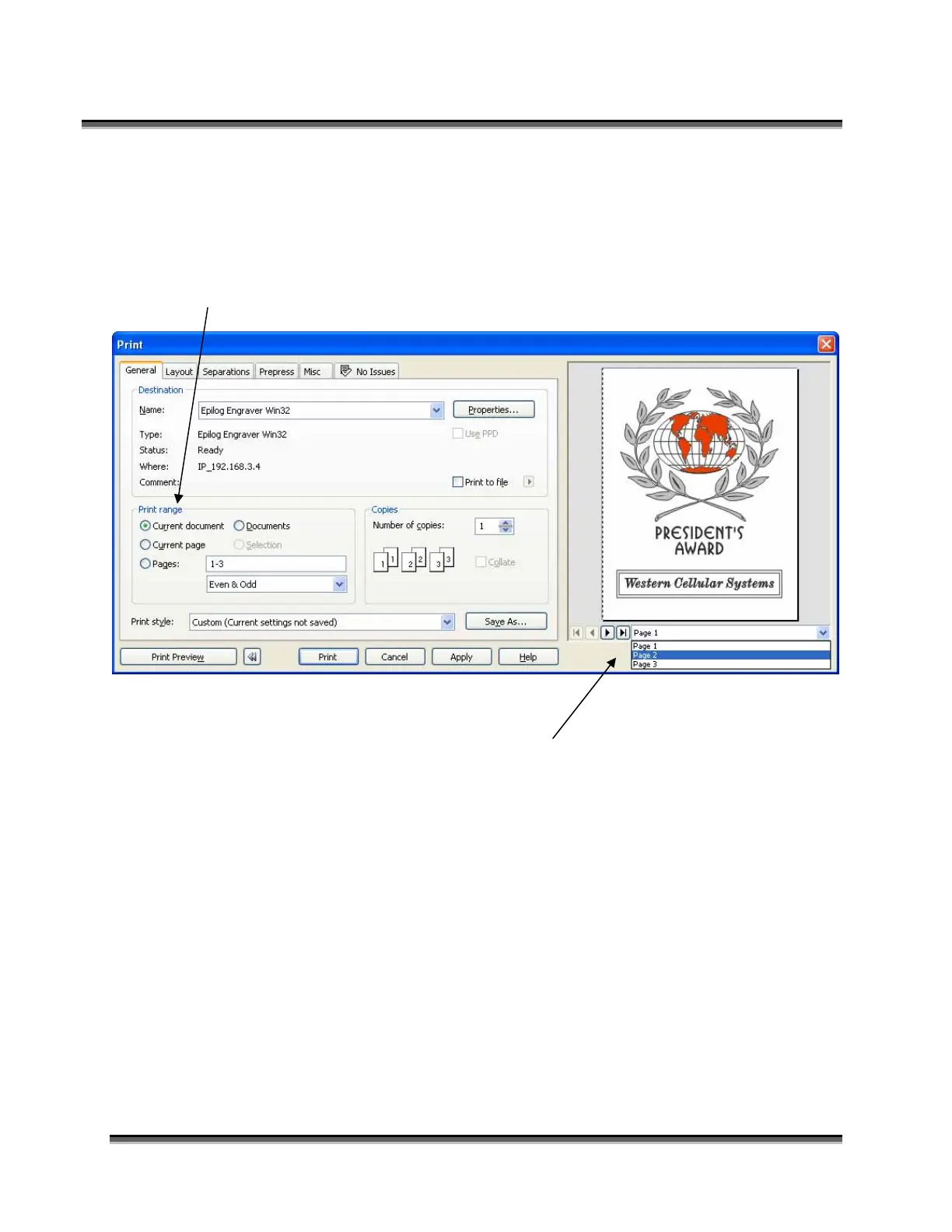 Loading...
Loading...