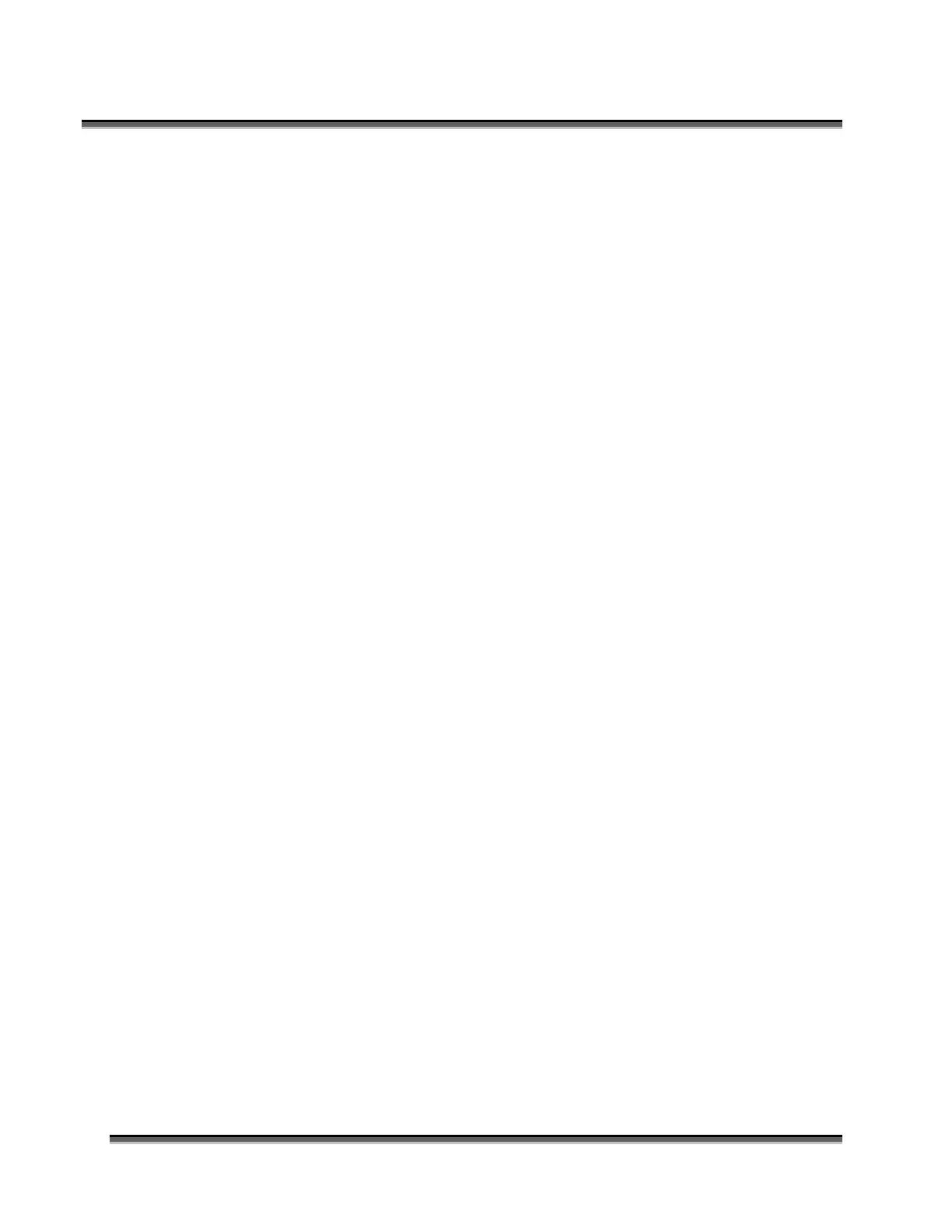Section 7: Using the Epilog Dashboard
115
The list below shows the file names a little more clearly:
Job:1. File Name
Job:2. Page 2
Job:3. Page 3 – This file shows on the LCD when the file is received at the laser.
If you already have jobs in the laser system, the naming structure will change.
The Job number will pick up the first available number. For instance, if you have
two jobs already in the laser system and then print a multi-page job of five pages,
the file names for those five pages will be:
Job:3. File Name
Job:4. Page 2
Job:5. Page 3
Job:6. Page 4
Job:7. Page 5 – This is the job that will show after the entire file has been
received.
If you start engraving the jobs and become uncertain about which pages are
which, you can refer back to your print preview screen and the Page number in
the laser will correspond to the page number in the print preview (see the screen
shot on previous page).
Changing Dashboard Driver Defaults
All of the Dashboard driver default settings can be modified to suit your
engraving needs.
1. Go to Start | Control Panel | Printers
2. Right mouse click on the Epilog Engraver
3. Click on Properties
4. Click on Printing Preferences
5. Change any of the settings. These changes will become the default settings
for each new print job.
6. Click Okay and close out all open windows.

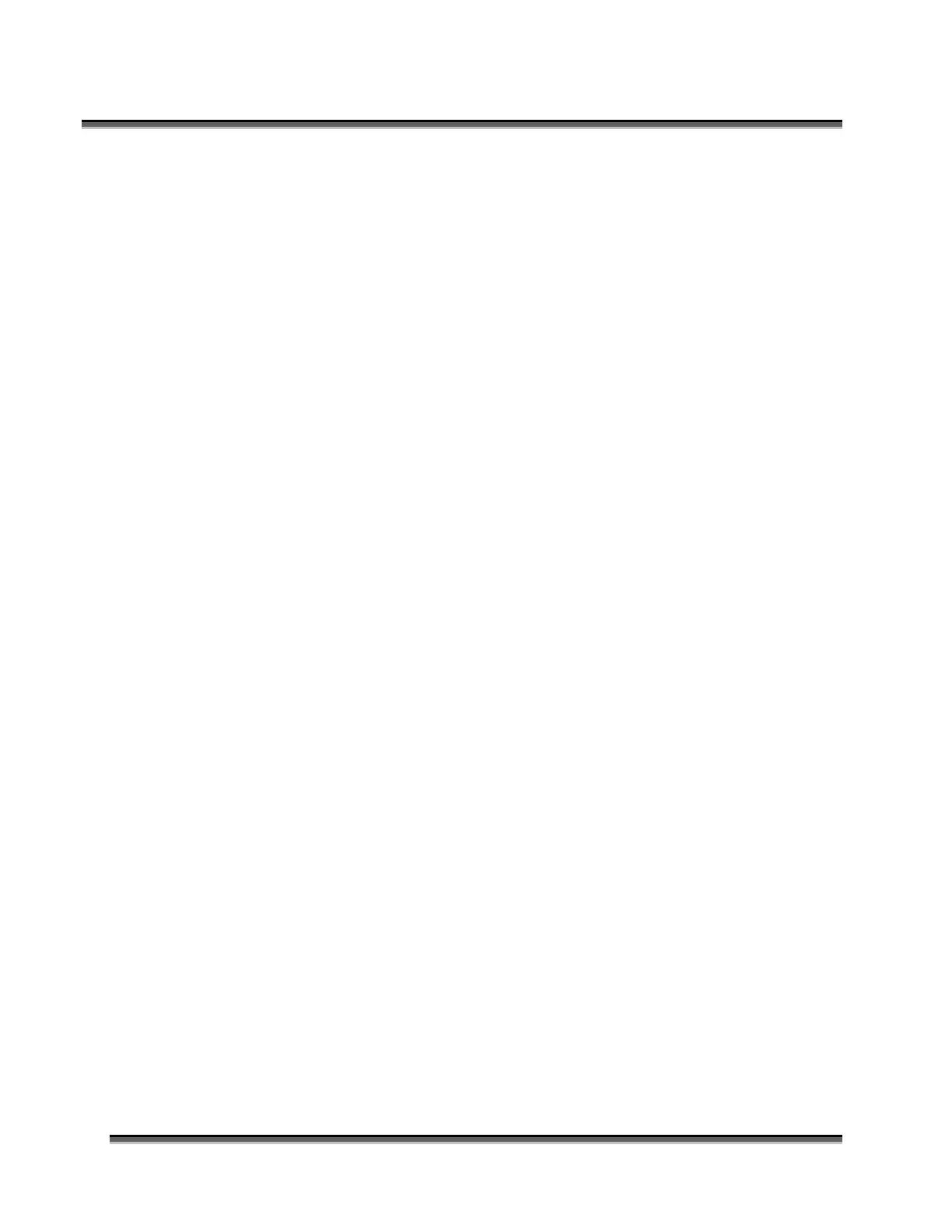 Loading...
Loading...