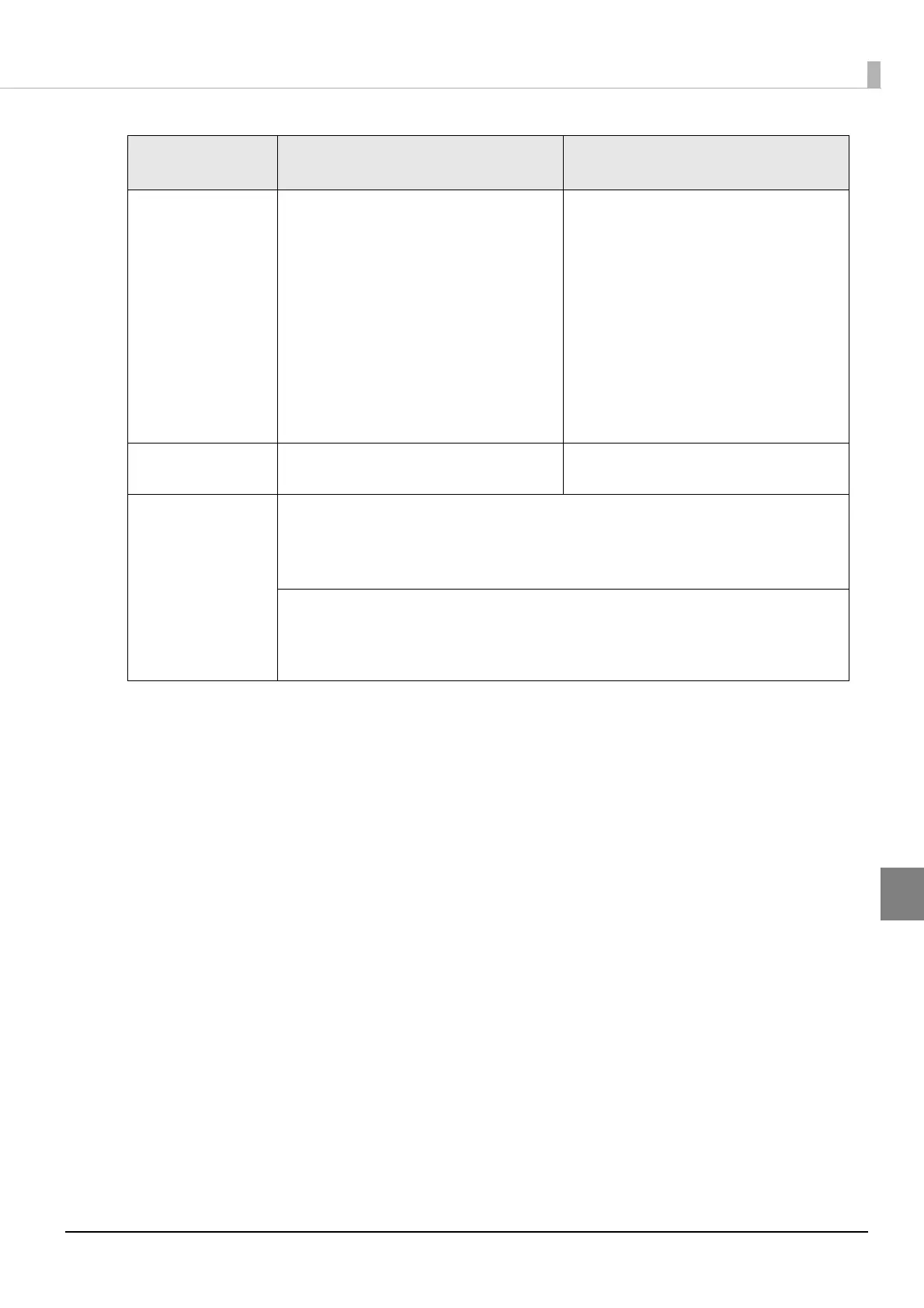97
Appendix
In the following situations, even if the feature is enabled, the same operations are performed as when it is disabled.
- When pairing is canceled from the connected iOS device.
- When the last Bluetooth device connected was not an iOS device.
- When wireless communication settings are initialized from the printer.
Disable this feature when using the printer from devices that are not running iOS. Otherwise, it may take some time to connect.
See
"Wireless module setup mode" on page 59 for settings for the auto reconnect feature.
Auto Reconnect
Feature
Enabled Disabled
Printer operations
when Bluetooth is dis-
connected
Perform the following reconnection
sequence.
[Reconnection sequence]
1. The printer tries to connect to the iOS
device to which it was last connected.
2. When step 1 fails, the printer waits for con-
nections from other devices.
3. If connection is not established in step 2,
the printer tries again to connect to the iOS
device to which it last connected.
Steps 1 and 2 are repeated until a connec-
tion is established.
Wait for a connection from the Bluetooth
device.
Reconnecting to iOS
device
Reconnect automatically. Make settings on the Bluetooth settings
screen on the iOS device.
Switch to connection
from other device
Method 1:
After disabling the Bluetooth feature of the connected iOS device, make connection settings
on the Bluetooth device that you want to connect.
(When the auto reconnect feature is enabled, it may take some time to connect.)
Method 2:
(Only when the firmware version is 1.01 ESC/POS or later) After disconnecting from the con-
nected iOS device using applications with the TM Utility or ePOS-Print SDK disconnection fea-
ture, make settings on the Bluetooth device you want to connect.

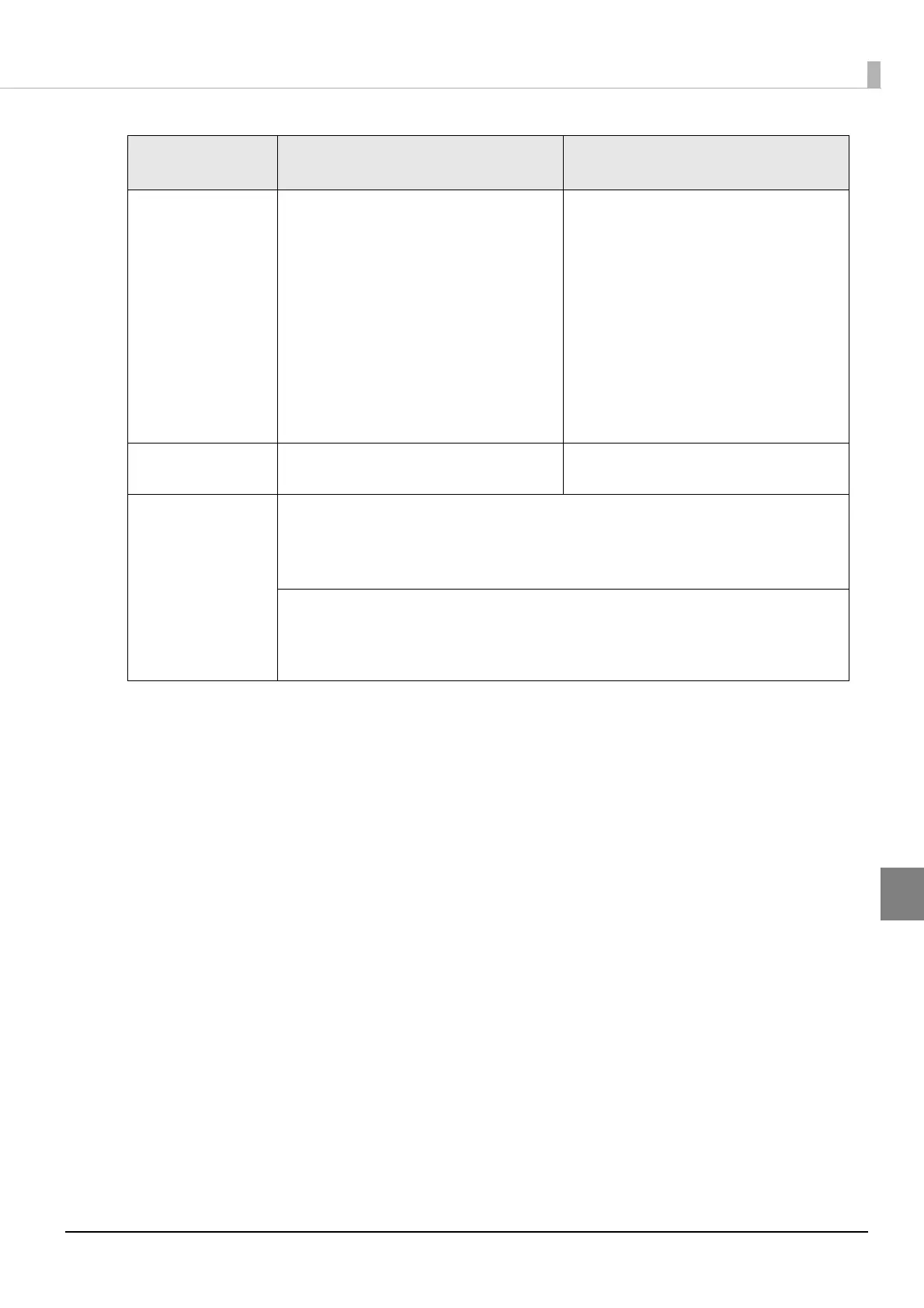 Loading...
Loading...