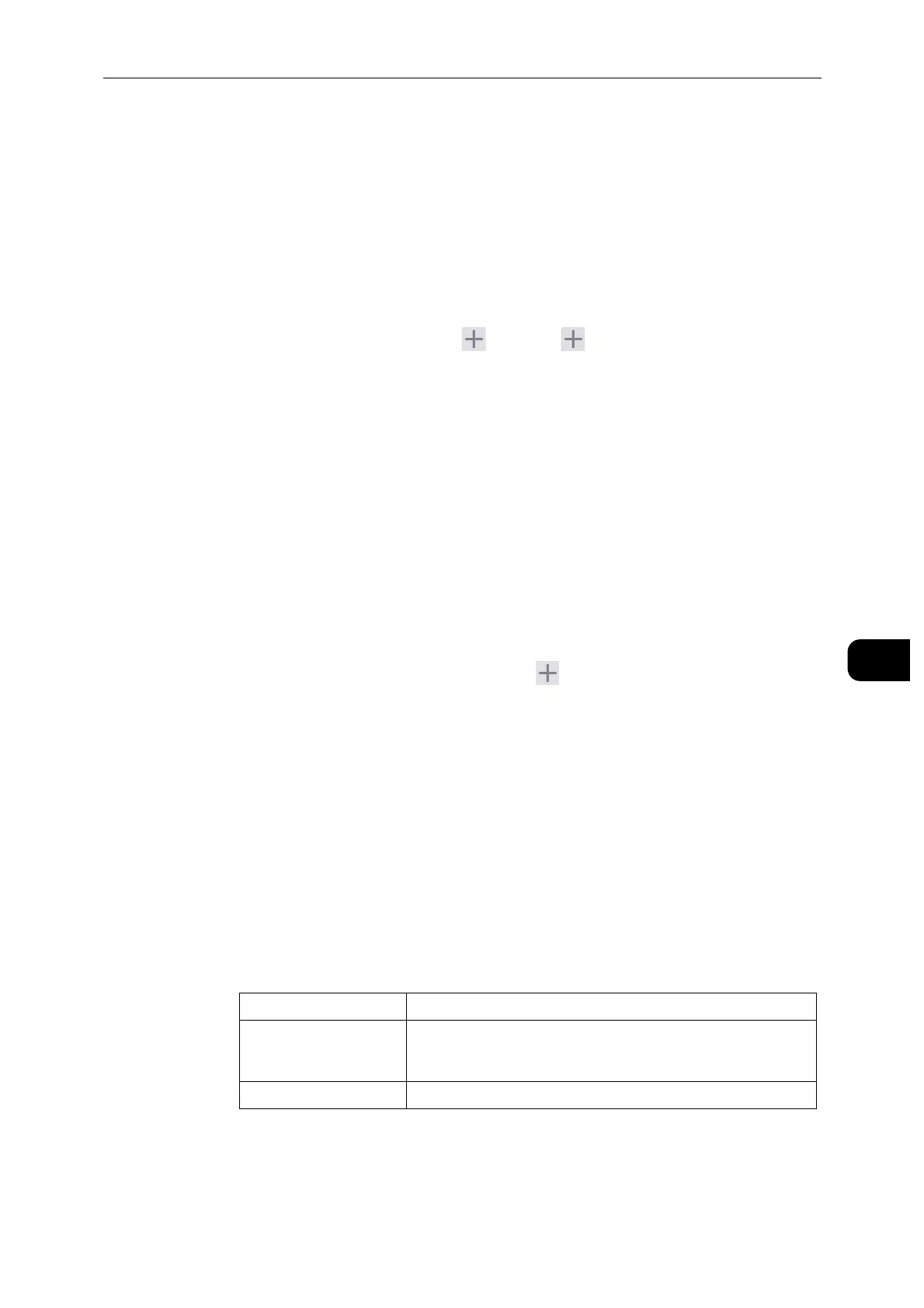Permissions
123
CentreWare Internet Services
7
Add New Role from Existing
You can use an existing role as a base to create a new role. Select a base role from the
existing roles, and select whether or not to transfer any members to the new role.
When transferring any members registered on the machine to the new role, select the
members in the [Add Members] screen and click [OK].
Set the subsequent settings as in creating a new role.
Printing User Roles
Adding new roles
You can add new roles by selecting . Selecting displays [Add New Role] and [Add
New Role from Existing].
To create a new role, select [Add New Role]. For details, see "Add Role" (P.123).
To use the settings of an existing role as a base to create a new role, select [Add New
Role from Existing]. For details, see "Add New Role from Existing" (P.124).
Checking and editing existing roles
The existing user roles are displayed under [Printing User Roles].
To change the settings of a role, click [Edit].
To check, add, or delete the role members, click [Members].
-[Edit Role]
In the [Edit Role] screen, you can set the role settings. For details on the settings,
see "Add Role" (P.123).
-[Members]
The role members registered on the machine are displayed under [Members].
To add a new member to the role, click .
To change the settings of a member, click the user name and make the settings in
the user details screen. For details, see "Editing User Accounts from the CentreWare
Internet Services" (P.156).
The number of the role members is displayed after [Members].
[Basic Printing User] is automatically assigned to a user with no role assigned.
Add Role
[Role Name]
Enter the role name.
You can enter the description of the role.
[Printing Permissions]
[Unlimited Printing] Users can print documents without restrictions.
[Weekdays, 8 AM to 5
PM]
Users can print documents on Monday through Friday from 8
AM to 5 PM.
Users can print 1-sided.
[Eco-Friendly] Users can only print 2-sided.

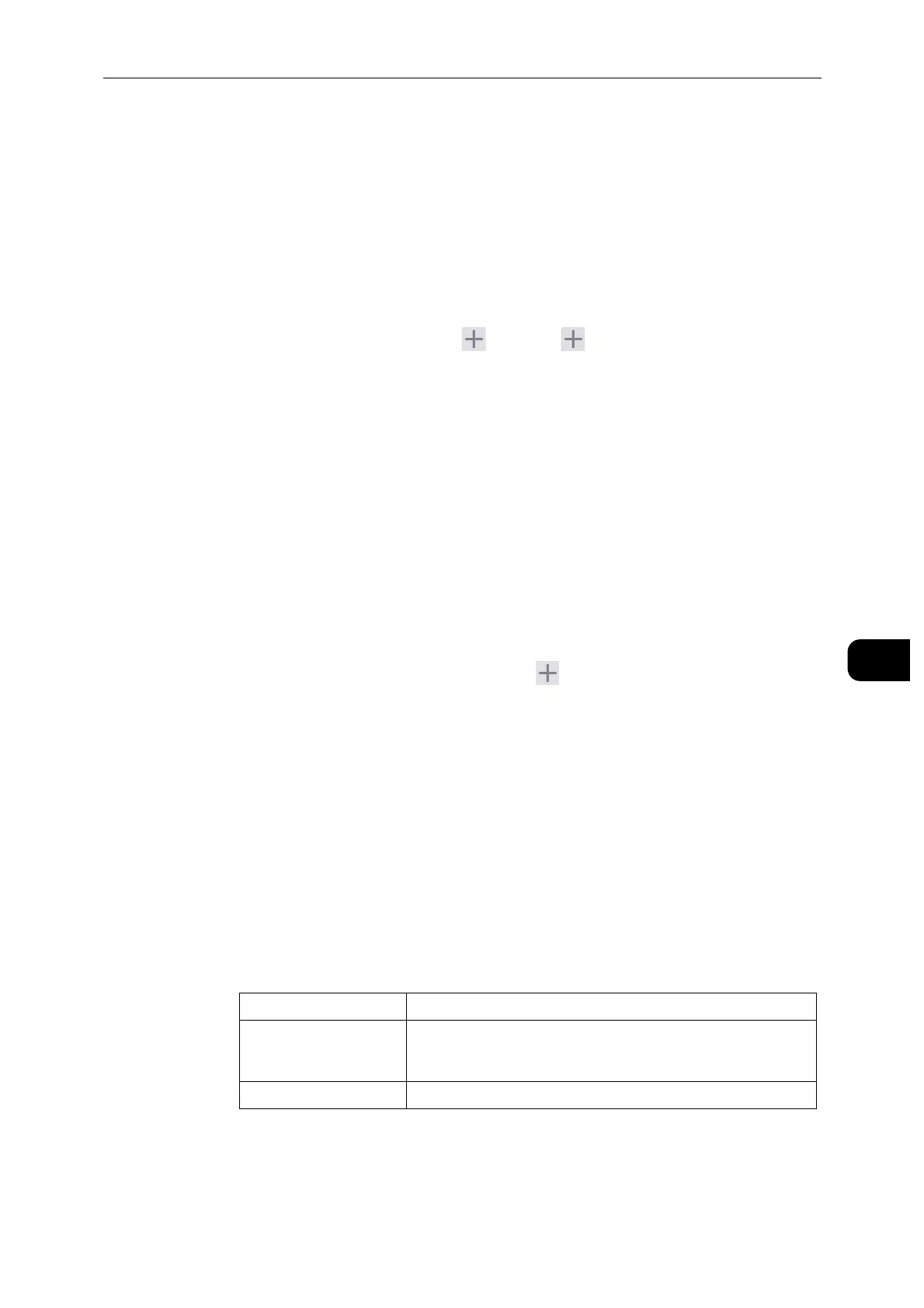 Loading...
Loading...