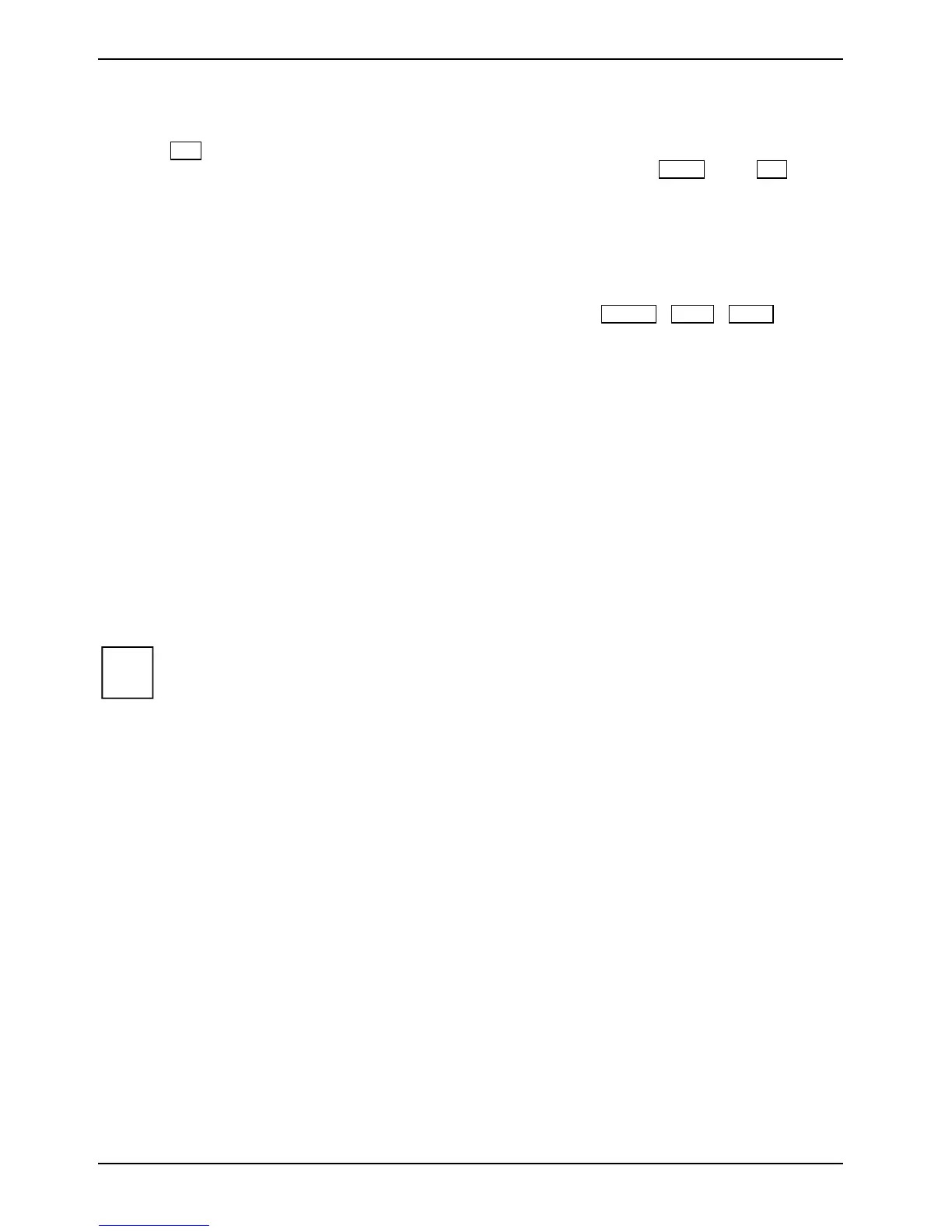Chapter 4: BIOS Setup
30 A26361-D1691-Z120-1-7619, Edition 1
Getting Help
Pressing F1 will display a small help window that describes the appropriate keys to use and the
possible selections for the highlighted item. To exit the Help Window, press ESC or the F1 key
again.
In Case of Problems
If you discover that you have trouble booting the computer after making and saving the changes with
the BIOS setup program, you can restart the computer by holding the power button down until the
computer shuts off (usually within 4 seconds); resetting by pressing CTRL - ALT - DEL ; or
clearing the CMOS.
The best advice is to only alter settings that you thoroughly understand. In particular, do not change
settings in the Chipset section unless you are absolutely sure of the outcome. The Chipset defaults
were carefully chosen by TYAN or your system manufacturer for the best performance and
reliability. Even a seemingly small change to the Chipset setup options may cause the system to
become unstable or unusable.
Setup Variations
Not all systems will have the same BIOS setup layout or options. While the basic look and function
of the BIOS setup remains more or less the same for most systems, the appearance of your Setup
screen may differ from the charts shown in this section. Each system design and chipset
combination requires a custom configuration. In addition, the final appearance of the Setup program
depends on the system designer. Your system designer may decide that certain items should not be
available for user configuration, and remove them from the BIOS setup program.
i
NOTE: On the following pages, options written in bold type represent the BIOS Setup
default.

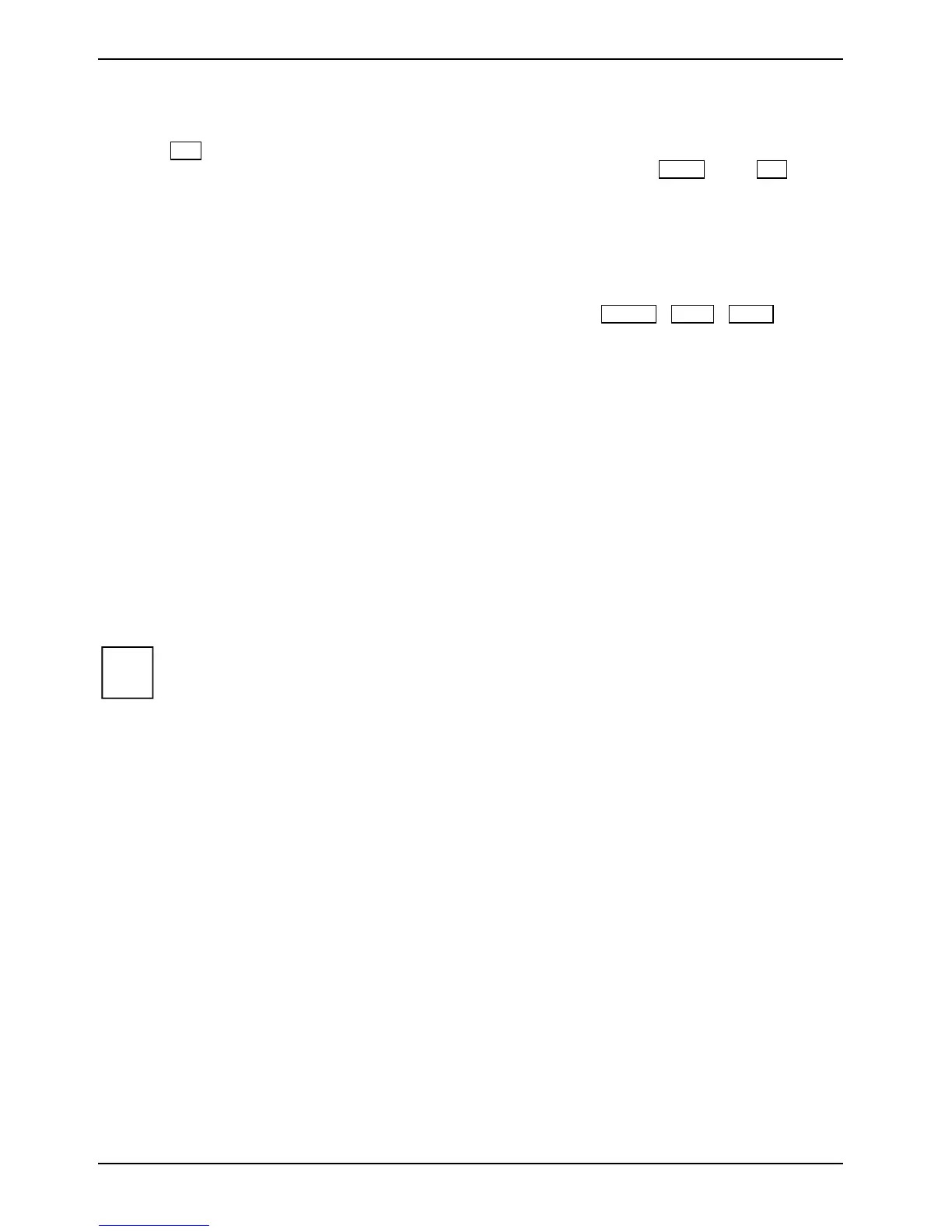 Loading...
Loading...