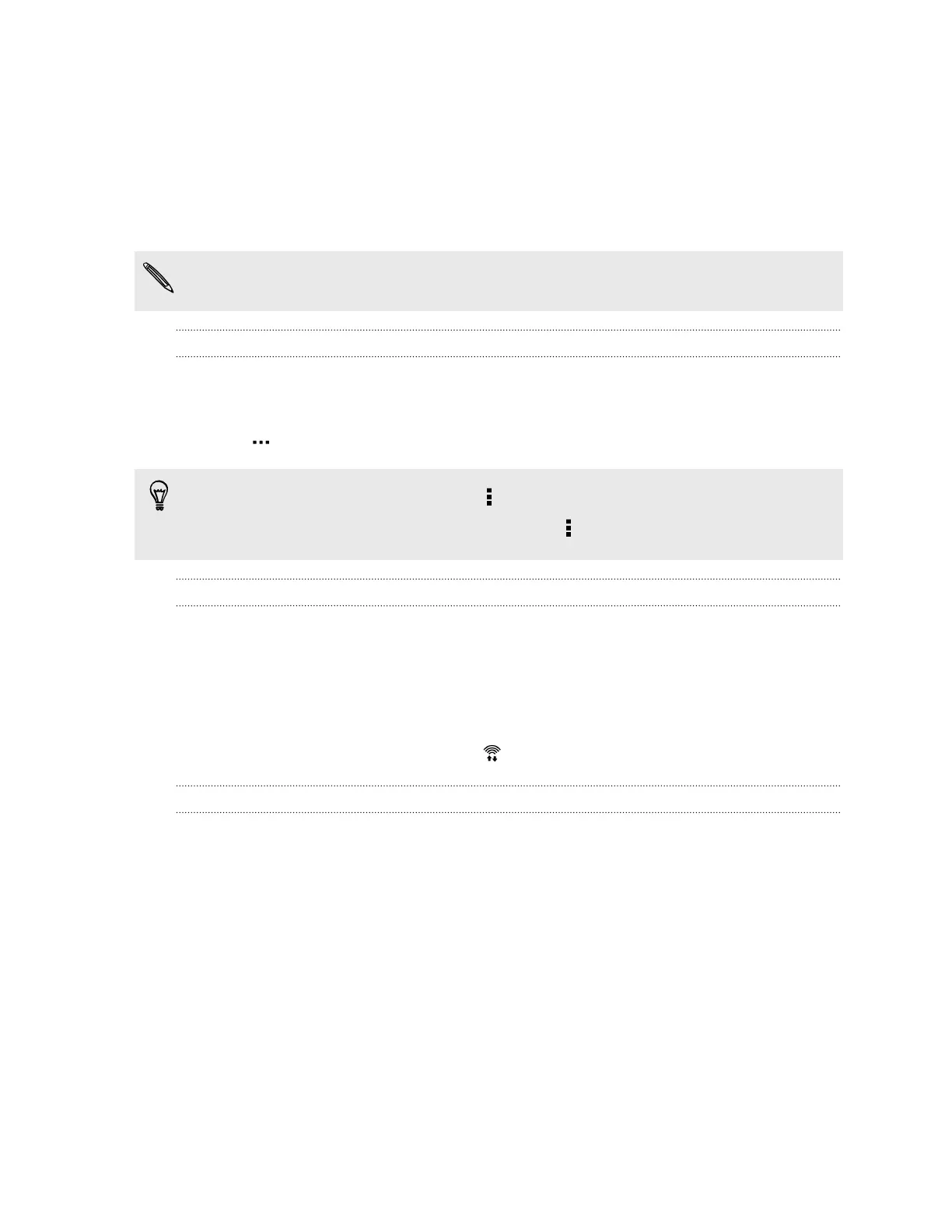4. Scroll down the screen to see a list of apps and their data usage info.
5. Tap an app to see more details.
Wi-Fi
To use Wi-Fi, you need access to a wireless access point or “hotspot”.
The availability and strength of a Wi-Fi signal varies depending on objects the Wi-Fi signal has to
pass through (such as buildings or a wall between rooms).
Turning Wi-Fi on
1. With two fingers, swipe down from the status bar to open Quick Settings.
2. Tap the Wi-Fi tile to turn Wi-Fi on.
3. Tap to see a list of detected wireless networks.
§ To manually scan for Wi-Fi networks, tap
> Scan.
§ If the wireless network that you want is not listed, tap > Add network to manually add it.
Connecting to a Wi-Fi network
1. Turn Wi-Fi on, and check the list of detected Wi-Fi networks.
See Turning Wi-Fi on on page 168.
2. Tap a Wi-Fi network you want to connect to.
3. If you selected a secured network, enter the network key or password.
4. Tap Connect. You'll see the Wi-Fi icon in the status bar when connected.
Preventing notifications from unsecured Wi-Fi networks
You can prevent getting notified about unsecured Wi-Fi networks.
1. Turn Wi-Fi on, and check the list of detected Wi-Fi networks.
See Turning Wi-Fi on on page 168.
2. Press and hold an unsecured Wi-Fi network you want to stop being notified about, and tap
Block network notification.
3. To unblock an unsecured Wi-Fi network, press and hold the network name and tap Unblock
network notification.
168 Internet connections

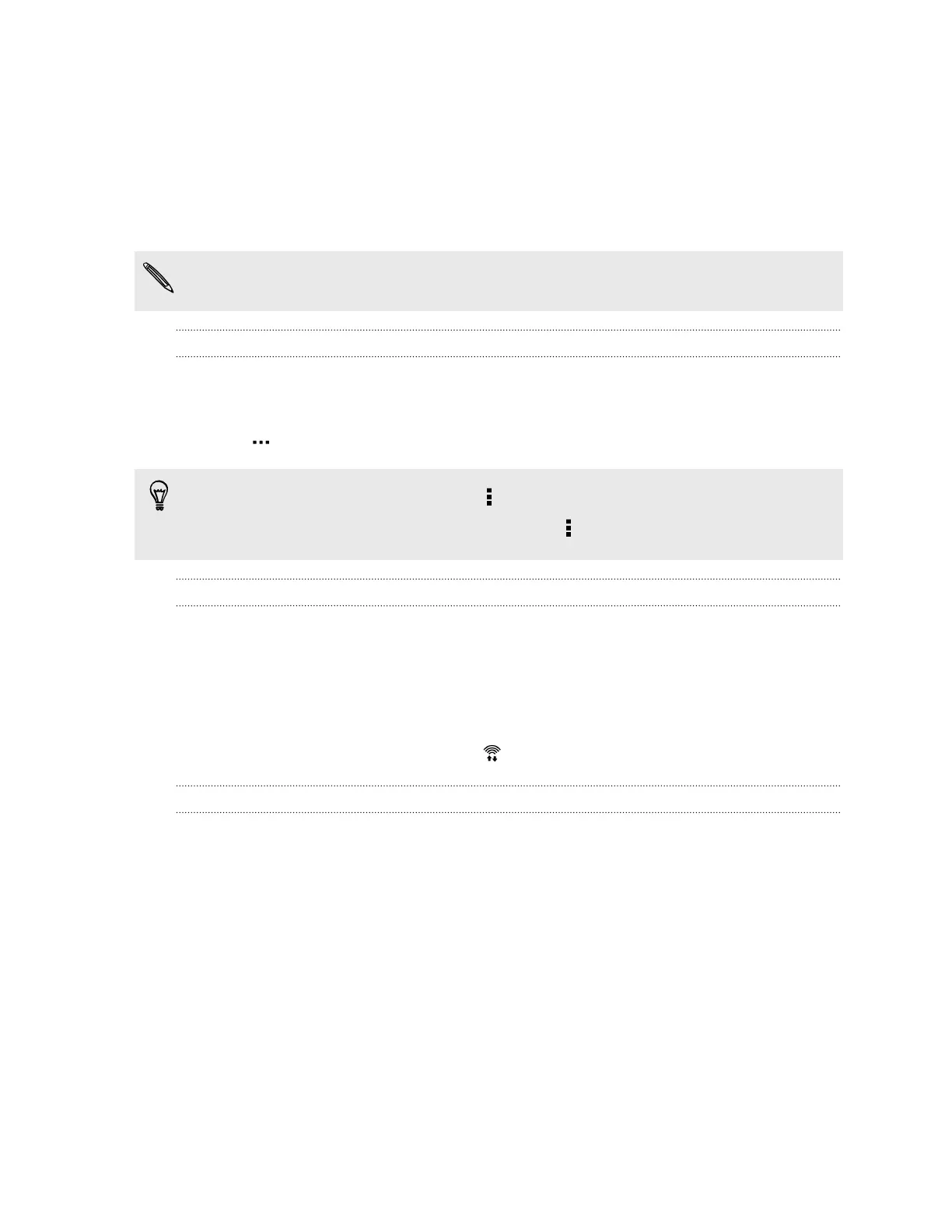 Loading...
Loading...