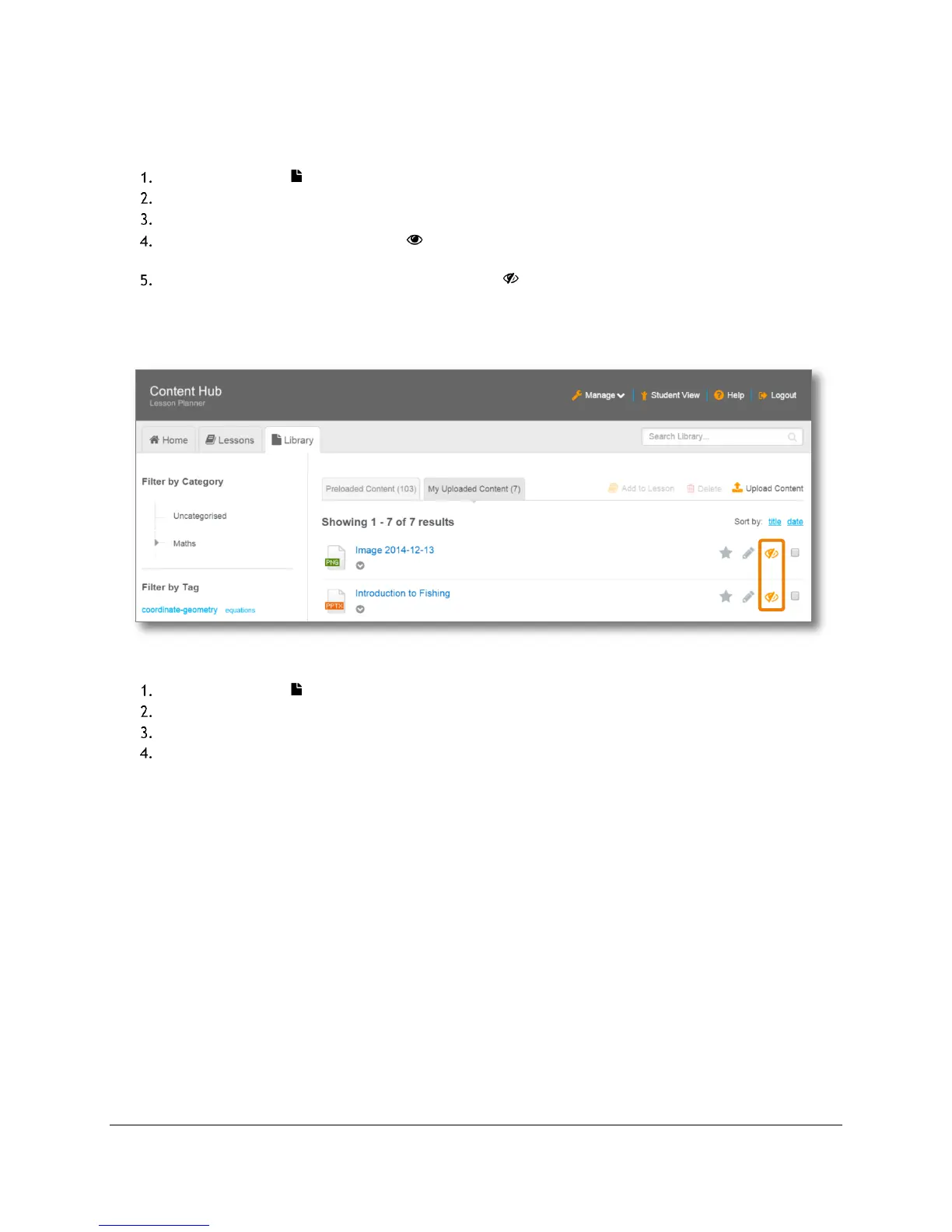Content and Lesson Management (Teacher Guide)
Content Access Point
User Manual August 2015
24
4.2.5 Hide and show content and library from students
Individual content can be hidden so students cannot access it.
Go to the Library ( ) page. (See Figure 24.)
Click either the Preloaded Content tab or the My Uploaded Content tab.
Locate the content to hide/show.
To hide a content file, click the eye ( ) button. A slash will appear over the eye, and students will not
be able to access the content file.
To show a content file, click the eye with the slash ( ) button. The slash will disappear, and students
will be able to access the content file.
TIP! A teacher may hide/show a featured content file from the Home page.
Figure 24: Teacher - Hide content
To hide/show all content (the entire Library) from students:
Go to the Library ( ) page. (See Figure 25.)
Locate the Allow student access to library? widget (bottom left).
To hide the Library, click No.
To show the Library, click Yes.

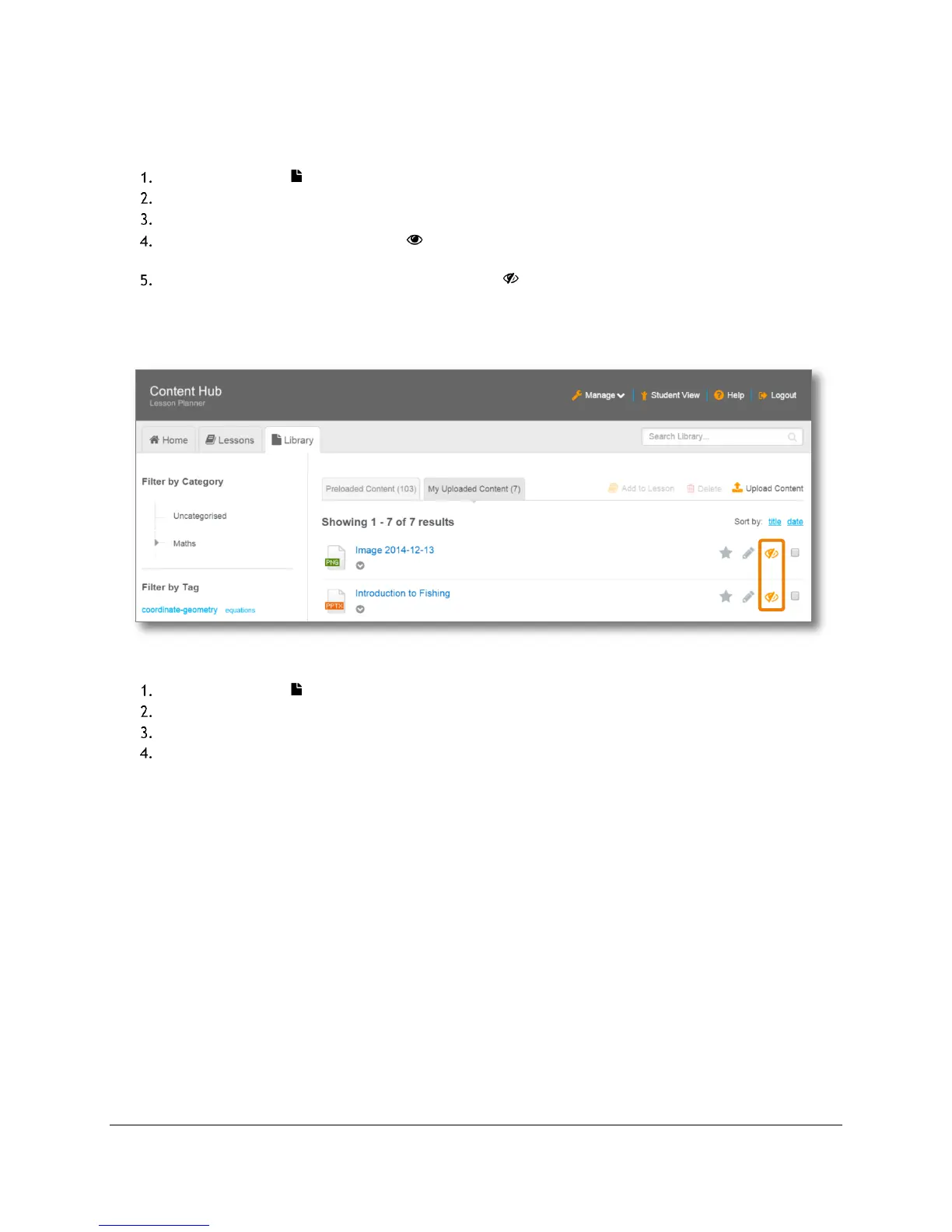 Loading...
Loading...