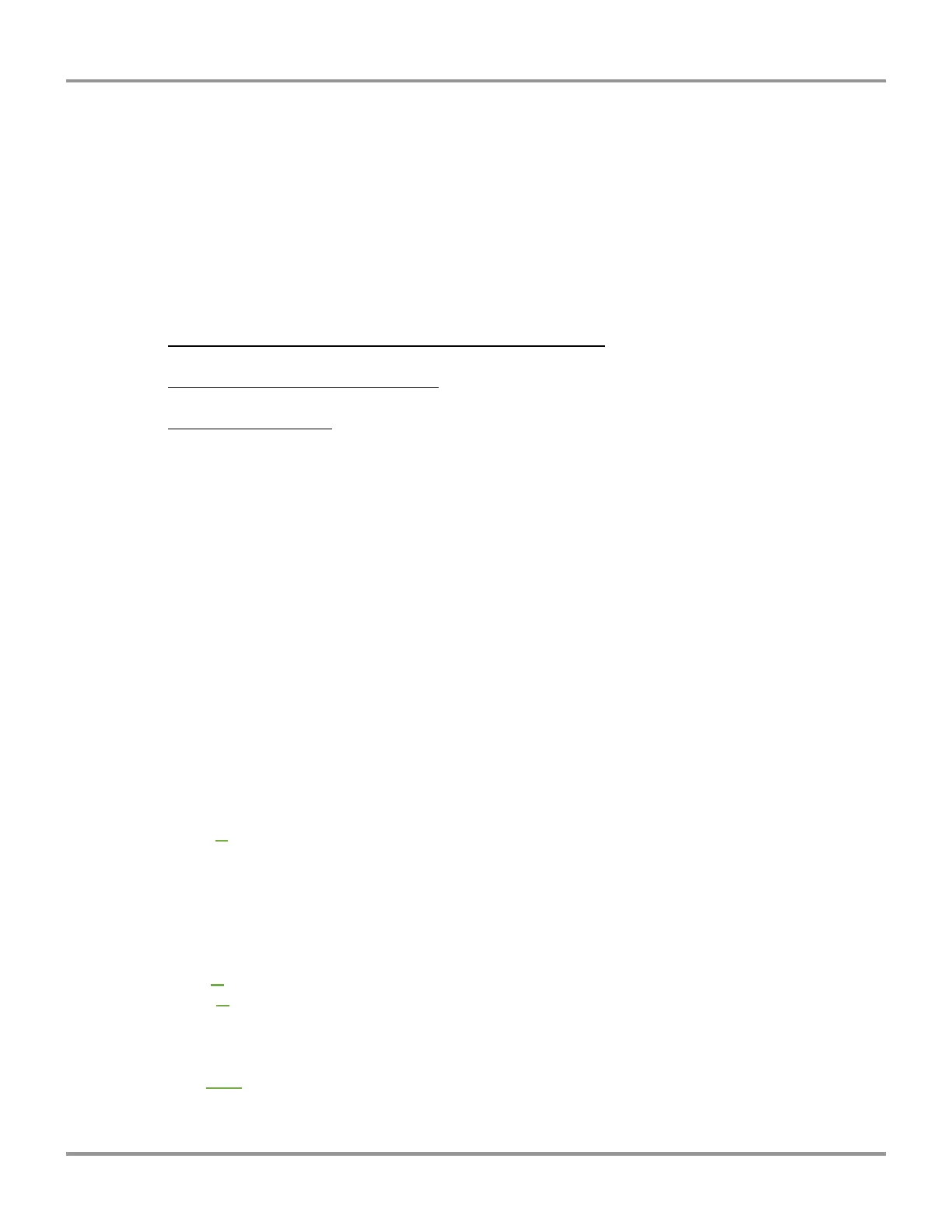Chapter 3: Getting Started
Product Service 1-800-522-7658
So that the event can be logged, provide Labconco Product Service with the
serial # of the control module along with the component that failed.
***Note at any time if the LCD screen loses illumination press “Ok” and it will light
back up.***
If the “Hardware Mismatch” menu is not seen you may find it by opening the
“Hood Status menu.”
Arrow down to “Hood Status” and press “Ok” to open it.
Step 2 – Write down parameters under “Hood Status.”
If you are commissioning a new hood with all brand new filters, proceed to step 3.
If doing a filter change, go to “Hood Status” and arrow down to Filter __ D. Write
down this number for use in step 6.
You only need to proceed to the rest of Step 2 if the gGuard software package is
installed. If it is not, proceed to step 3.
In case it is still not shown, press “Ok” to open the “Hood Status” menu again.
Then arrow up or down to record the following on paper:
DHCP: X
IP: XXX.XXX.XXX.XXX
MSK: XXX.XXX.XXX.XXX
GW: XXX.XXX.XXX.XXX
If DHCP is yes then you have a dynamic IP if no then you have a static IP which you
must reenter completely.
Elapsed Time
Filter X D (this is the # of days since install)
Fans
Set point Dflt. XXXX rpm
Set point XXXX rpm
Semicon S. trig value (example 3500)
Trig. X
Delay X
Sash
Which type (example. inverted polarity)
Trig X %
Now press “X” to return to the previous menu.”

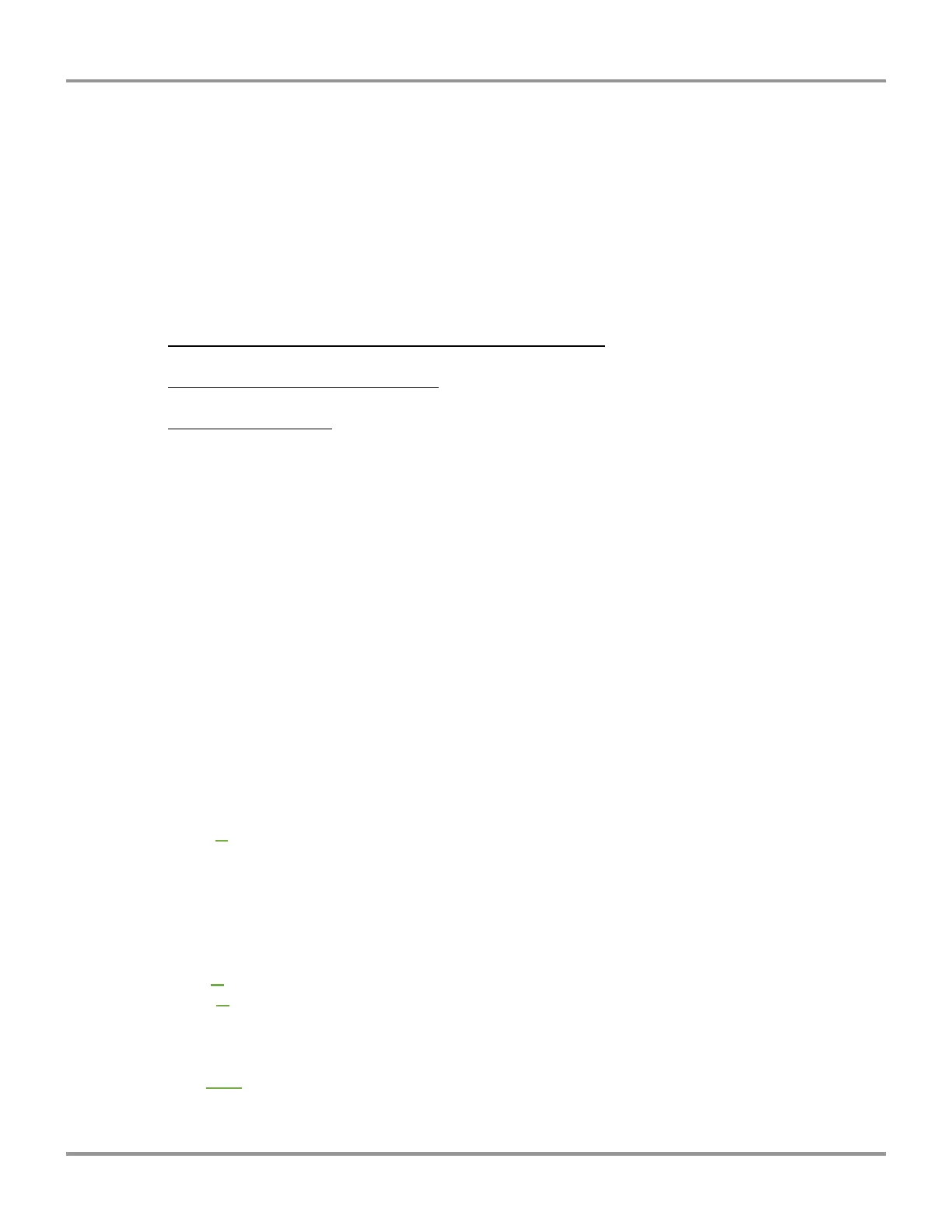 Loading...
Loading...