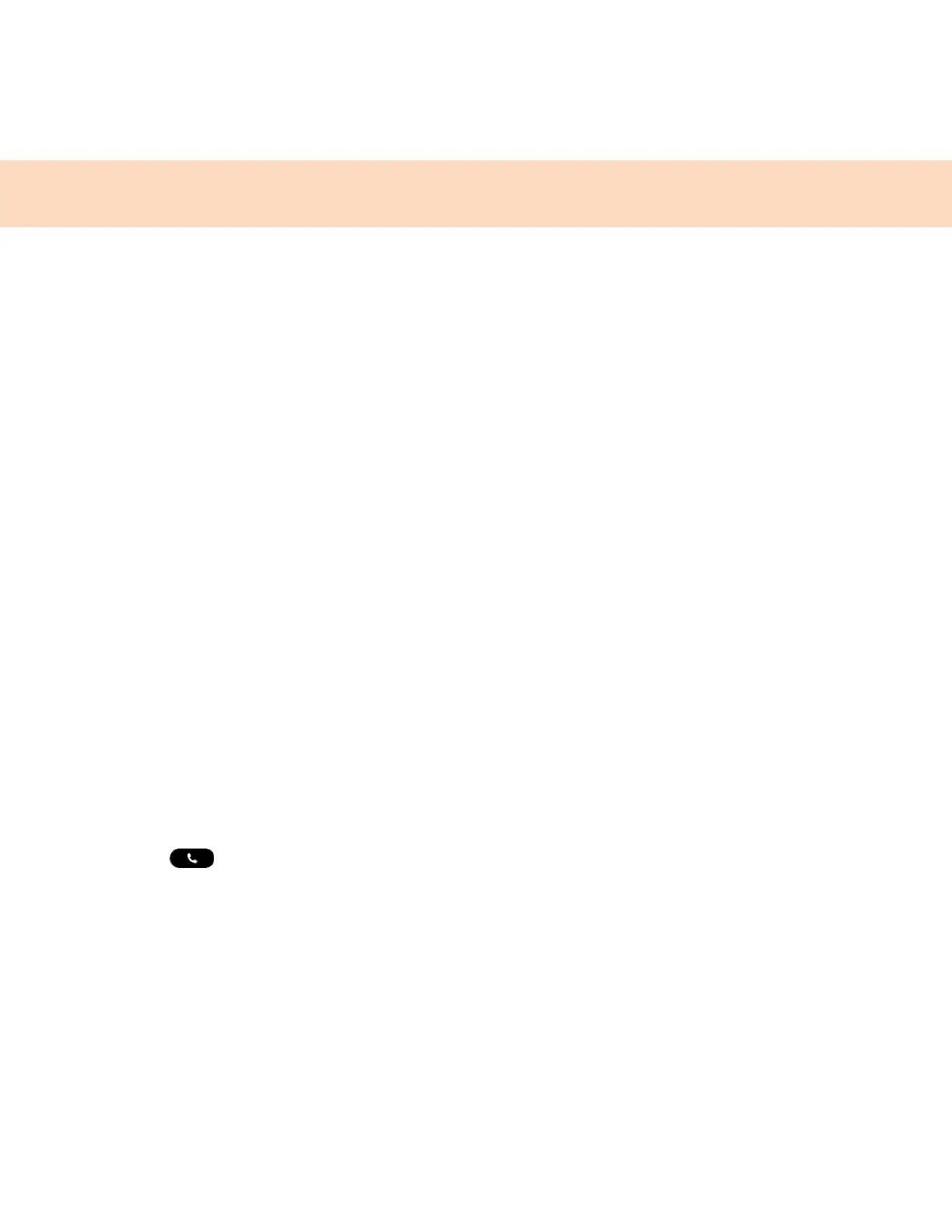35
Video Calls
You can receive and transmit video during calls on supported phones with cameras, if enabled by your
system administrator.
Note: Some of the features described in this section require access to the Basic settings menu. If your
phone requires a password to access the Basic settings menu, contact your system administrator
for assistance.
You can place video calls on the following Poly CCX phones:
Poly CCX 600 business media phones with a Poly EagleEye Mini camera (see the camera’s setup
sheet for information on how to attach the camera to your phone)
Poly CCX 700 business media phones
Tips for Video Calls
There are several things to consider when you place a video call to ensure the best experience.
Check your video image to make sure it’s clear, bright, and sharp.
Avoid bright lights or windows behind you. If the camera faces a window or bright lights, adjust the
camera settings.
Avoid wearing bright colors, all-light or all-dark clothing, or busy patterns, such as small checks or
narrow stripes. Pastels and muted colors look best on the screen.
Use natural gestures and speak in a natural tone without shouting.
Pause between sentences to allow for possible audio delay.
During a conference call, mute your microphone when not speaking.
Avoid tapping or rustling papers near the microphone.
Place a Video Call
Depending on how the system is set up by your administrator, you can place a video call to one contact
or add video during an audio call.
Procedure
1. Select Place a Call.
2. Enter a contact's number or select a contact from Contacts or Recent Calls.
3. Select Dial .
4. If video does not display automatically, select Add Video.
Start Video During a Call
If you start a video-enabled call with your camera off, you can turn it on during the call.
Procedure
On the active call screen, select Camera On.

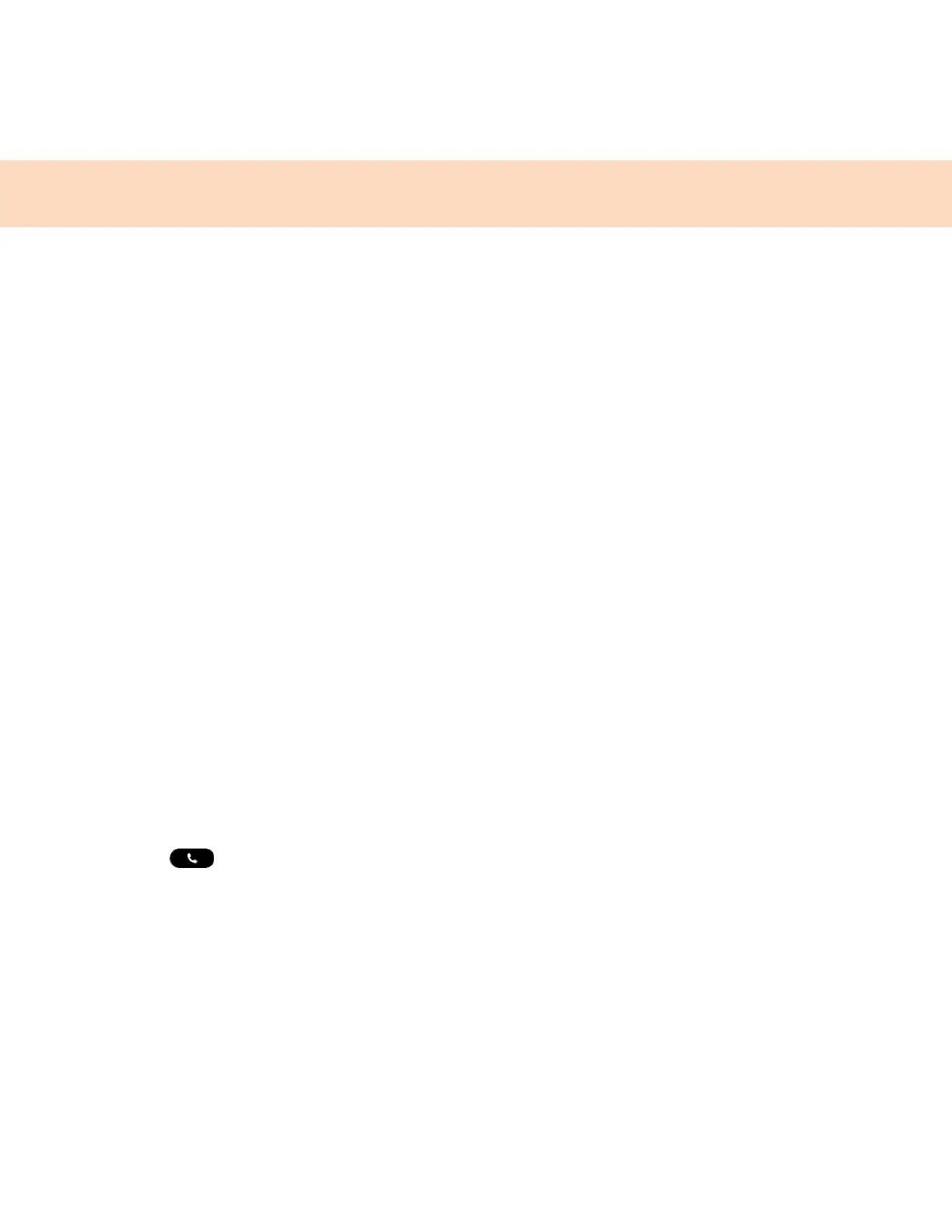 Loading...
Loading...