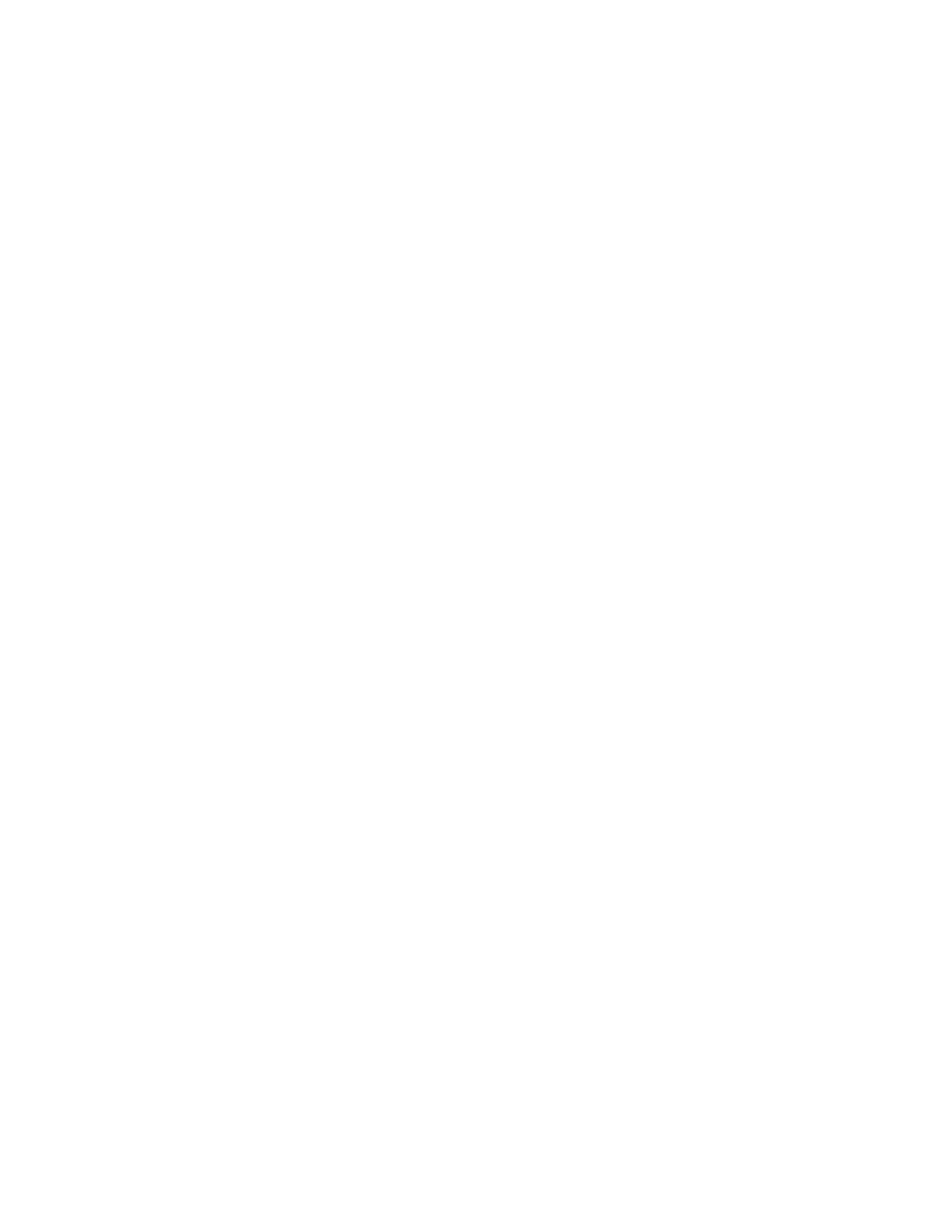60
Set the Backlight Timeout
The backlight automatically turns on with any phone activity.
By setting the Backlight Timeout, you can determine how long the phone should sit idle before the
backlight dims to its Backlight Idle intensity. By default, the backlight dims after the phone is idle for
40 seconds.
Procedure
1. Go to Settings Basic.
2. Select Backlight Timeout.
3. Choose the number of seconds the phone is idle before the backlight dims.
Changing Your Background
You can change the background picture that is displayed on your phone to any image set up by your
system administrator.
By default, your screen displays a blue background named Default. If no background images are set up,
only the Default is available.
You can also add personal photos on your phone using the Web Configuration Utility or a USB flash
drive.
Change the Background Picture
If your system administrator has pre-loaded your phone with background pictures or you have added
personal photos onto the phone, you can choose to display a background other than the default.
Procedure
1. Go to Settings Basic Preferences.
2. Select Background and select a background image.
3. Depending how your system is set up, you might have to select Background Select Background.
The Select Background screen is displayed.
Adding Personal Photos as Your Background
You can upload a personal photo to use as your background using the Web Configuration Utility or
using a USB flash drive. When you set one of your photos as the background picture, the picture is
displayed as Local File in the Backgrounds list.
Keep in mind the following when you use a personal photo as the background image:
Progressive or multiscan JPEG images are not supported.
Smaller images are centered and surrounded with black space.
Larger images are scaled proportionally to fit the screen.
Horizontal or vertical black bars are added to preserve the original aspect ratio.

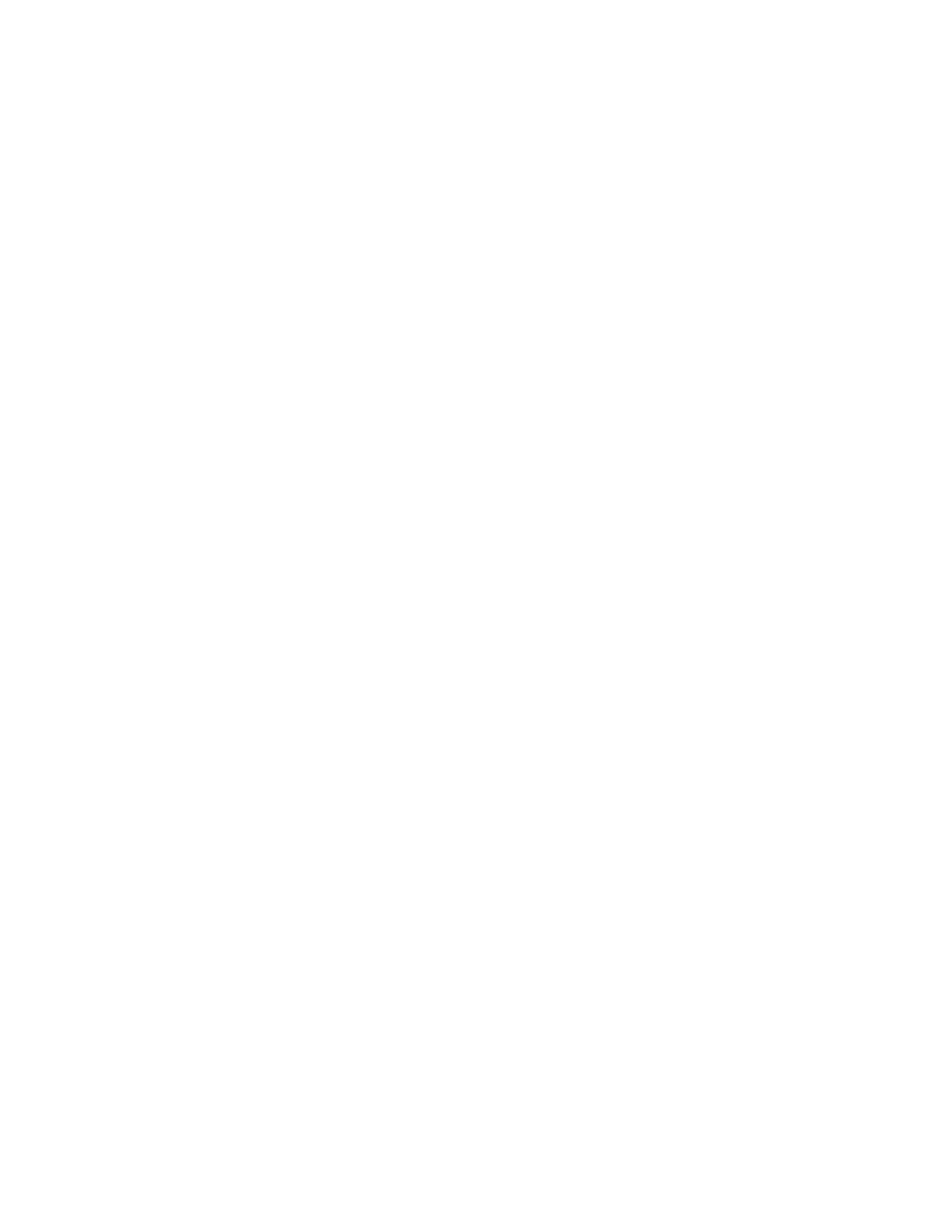 Loading...
Loading...