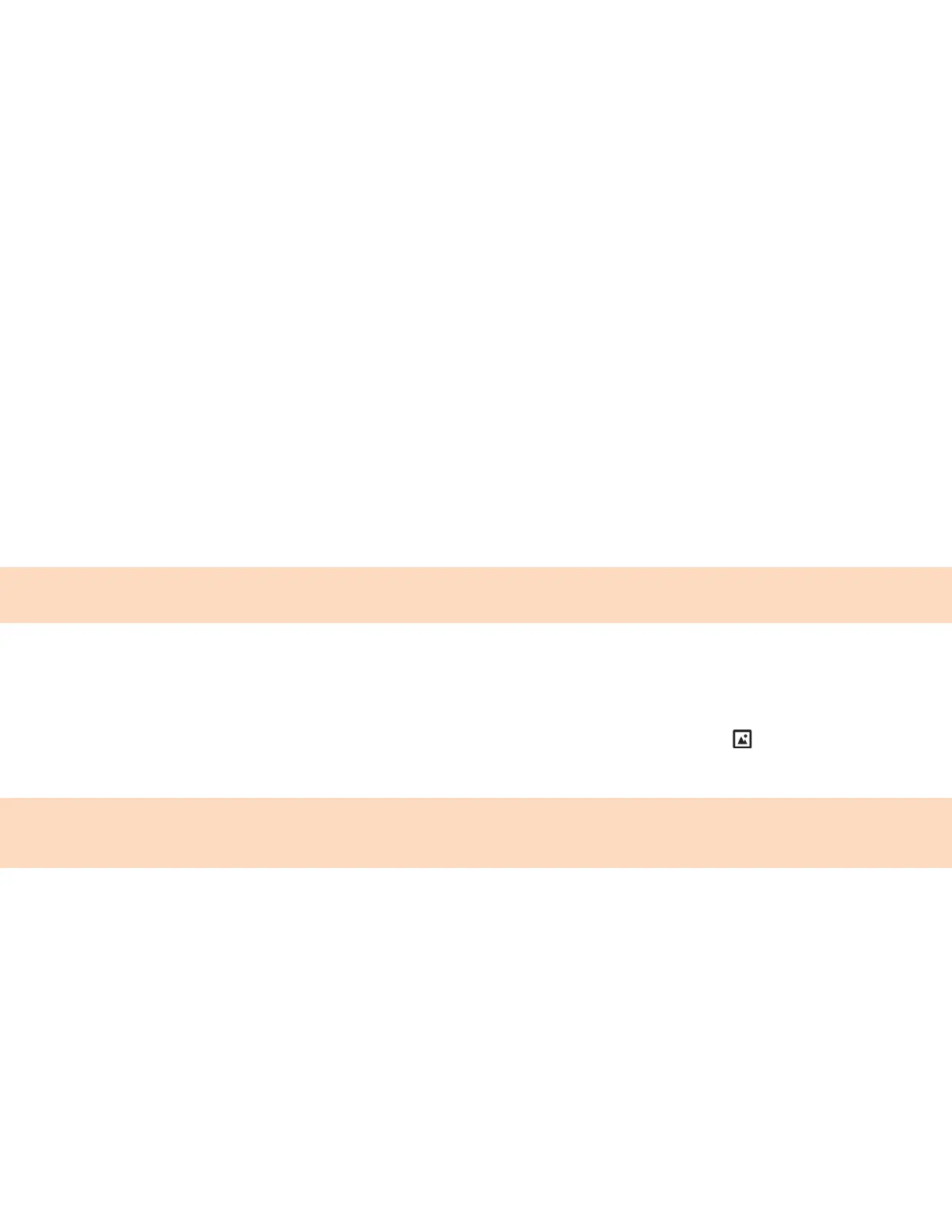61
Add a Background Using the System Web Interface
You can add one or multiple images for your phone background using the system web interface.
Procedure
1. Find you phone’s IP address, go to Settings Status Platform Phone.
2. Enter your phone's IP address into the web browser on your computer.
3. Select User and enter your assigned password or the default (123) password.
4. From the menu bar, select Preferences Background.
5. Click + Add a new background image.
6. Click Select a file from PC/Desktop, and click Choose File for Phone Image.
7. Choose your picture file and click Open.
8. Click Save.
The phone adds the file to the list of available backgrounds.
9. Go to Settings Basic Preferences.
10. Select Background and select a background image.
The image displays as your background.
Use a USB Flash Drive to Add a Background
You can add personal photos as your background using a USB drive.
Before you can set a photo on your USB flash drive as the background picture, make sure the photo is
on a USB flash drive and is not in a folder on the drive.
Note: If your phone doesn’t detect the USB device when you insert it into the USB port, the USB port
on your phone may be disabled. Contact your system administrator for assistance using the USB port.
Procedure
1. Attach a USB flash drive to the USB port on your phone.
2. Navigate to Settings Features Removable Storage Media Picture Frame.
Your pictures display one-by-one.
3. Use the arrow keys to find your picture and then select the Set Background icon .
The picture you selected is displayed on the Home and Lines screens.
Note: If your pictures on the flash drive are in a subfolder and not in the root directory, the phone
displays a message stating that there are no available photos. Make sure the picture you want to display
on your phone is not in a subfolder on the flash drive.
Reset Your Background
You can reset your background to display the default image.
Procedure
1. Go to Settings Basic Preferences.
2. Select Background Default.

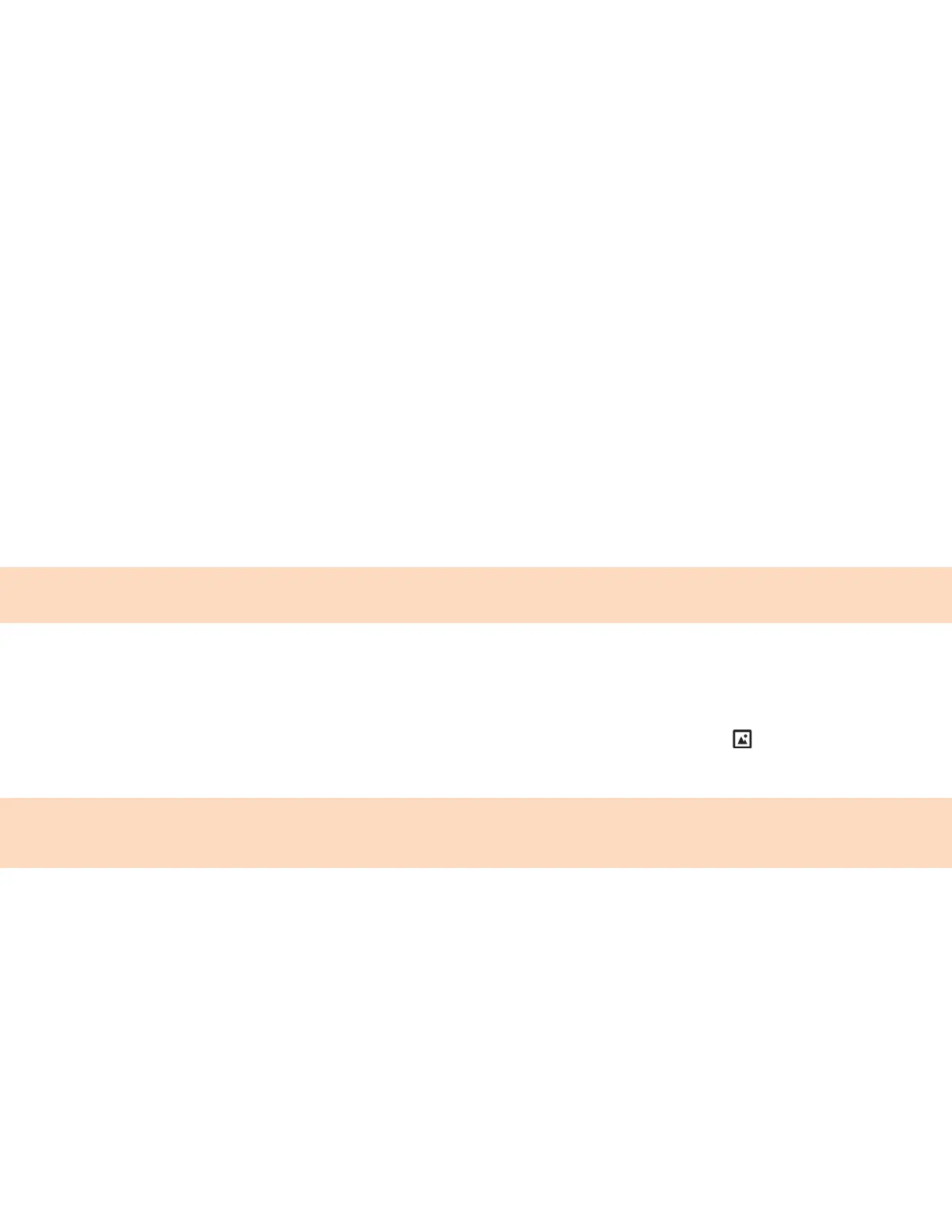 Loading...
Loading...