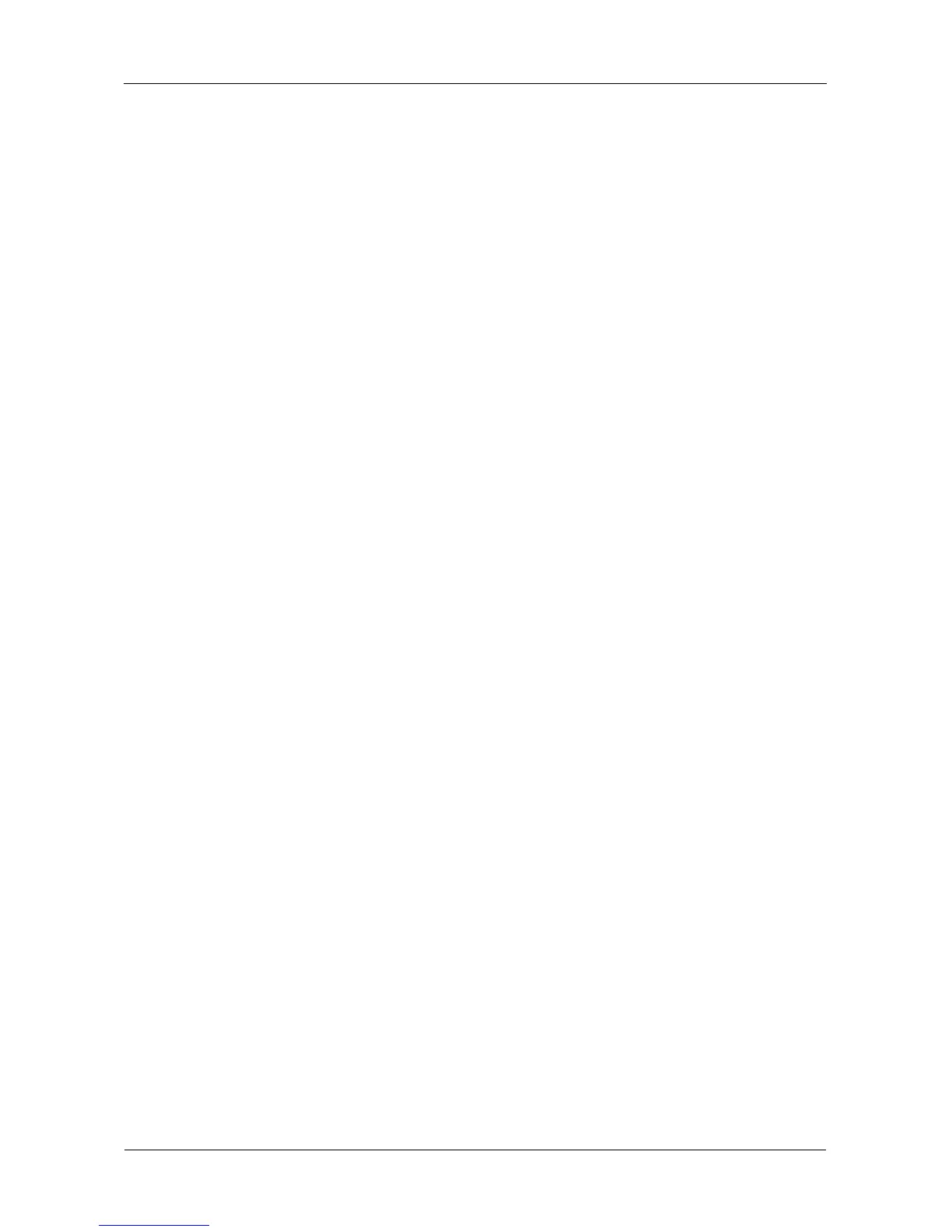SmartStor NS4300N Product Manual
98
Note: If you join an NIS Domain, you automatically disable your AD Domain
settings. See “Setting up Windows Access” on page 96.
5. Enter the Domain name into the field provided.
See your Network Administrator for help with this information.
6. Click the OK button to save your settings.
7. In the Tree, click the + beside the File Sharing icon.
8. Click the Modify tab.
9. From the Folder name dropdown menu, choose the folder you want to
access.
10. Check the UNIX/Linux box.
11. Click the OK button to save your settings.
12. In the Tree, click the + beside the Sharing Setup icon.
13. Click the UNIX/Linux Sharing tab.
14. Choose a folder from the Folder Name dropdown menu.
15. In the New IP Address field, type the IP address of the UNIX or Linux PC
from which you will access this folder, then click the Add button.
You must designate the IP addresses for each folder individually. You can
have up to 256 IP addresses for all of your folders.
16. Click the OK button to save your settings.
17. In the confirmation box, click the OK button.
You can now access the folder you chose from a UNIX or Linux PC.
See “Chapter 3: Connecting to the SmartStor” on page 19 for information
about the settings that you must make on your PC.
Setting up for Macintosh Access
Follow this procedure to set up access from a Macintosh PC:
1. In the Tree, click the + beside the File & Print icon.
2. Click the Protocol Control icon.
3. Click the Information tab.
4. Click the Enable button.
5. Click the OK button to save your settings.
6. In the Tree, click the File Sharing icon.
7. Click the Modify tab.
8. From the Folder name dropdown menu, choose the folder you want to
access.
9. Check the Macintosh box.
10. Click the OK button to save your settings.

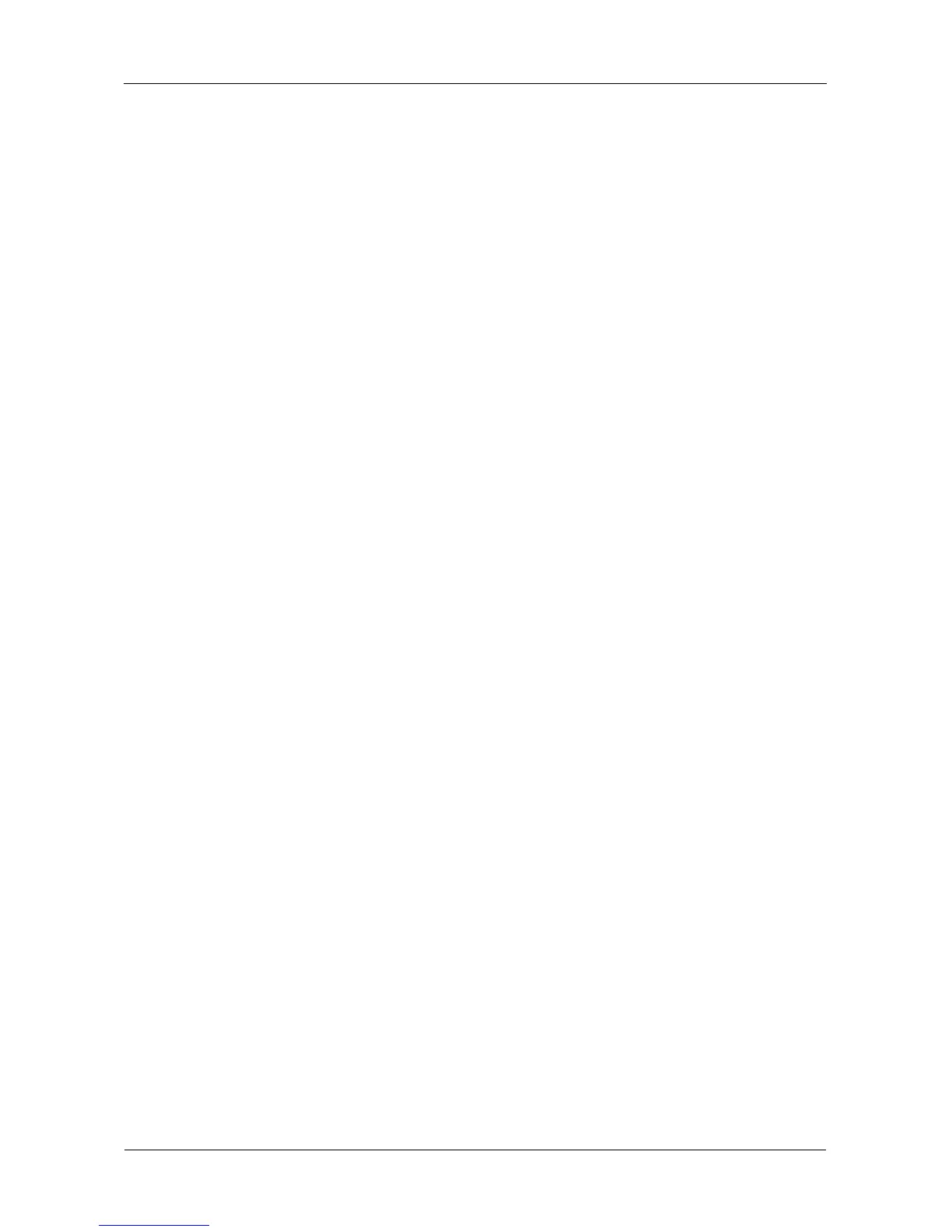 Loading...
Loading...