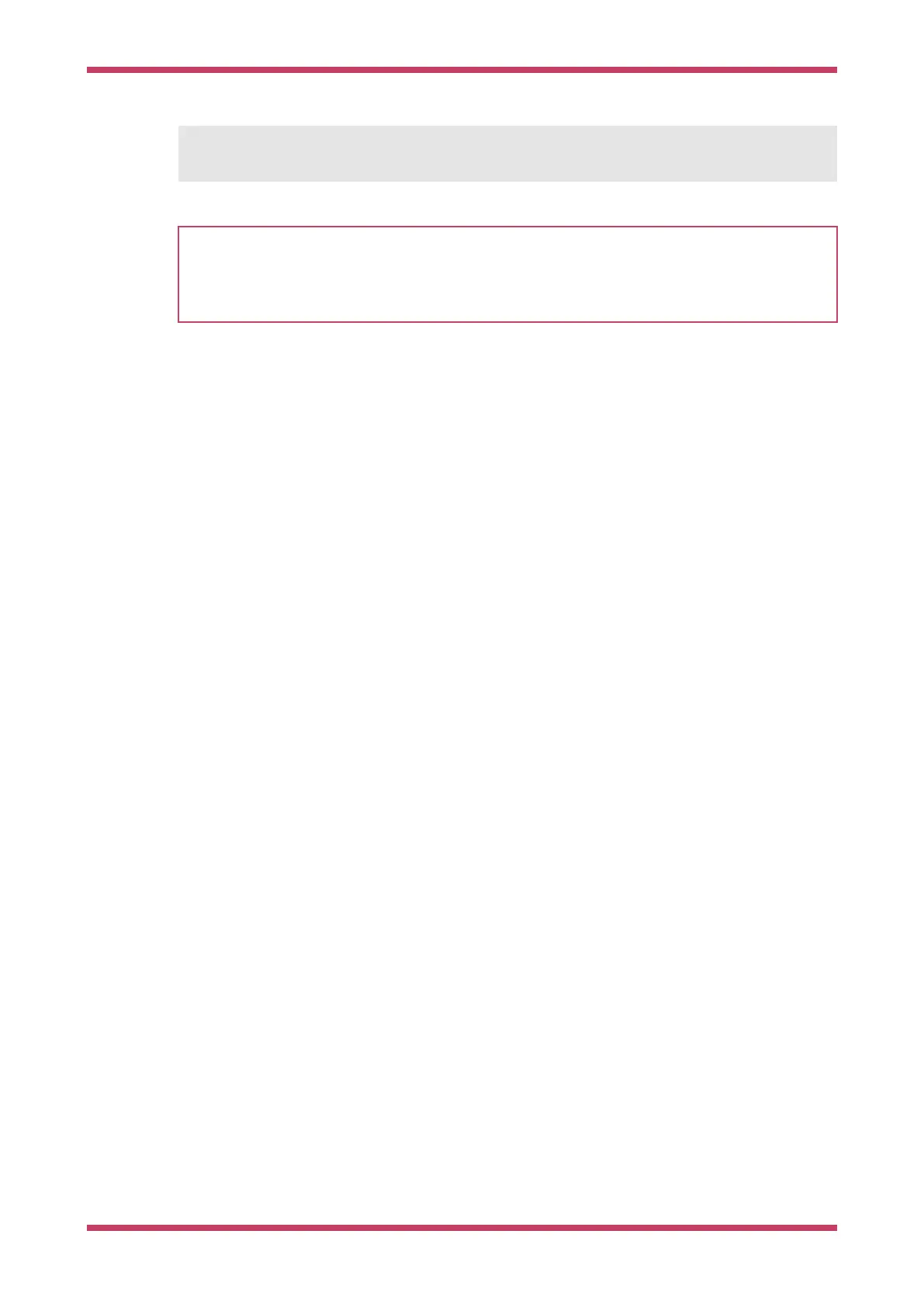sudo umount /mnt/pico
NOTE
Removing power from the board does not remove the code. When the board is reattached to power, the code you
have just loaded will begin running again. If you want to upload new code to the board (and overwrite whatever was
already on there), press and hold the BOOTSEL button when applying power to put the board into Mass Storage
mode.
3.2.3. Aside: Other Boards
If you are not following these instructions on a Raspberry Pi Pico, you may not have a BOOTSEL button (as labelled in
Figure 1). Your board may have some other way of loading code, which the board supplier should have documented:
•
Most boards expose the SWD interface (Chapter 5) which can reset the board and load code without any button
presses
•
There may be some other way of pulling down the flash CS pin (which is how the BOOTSEL button works on
Raspberry Pi Pico), such as a pair of jumper pins which should be shorted together
•
Some boards will have a reset button but no BOOTSEL, and may include some code in flash to detect a double-
press of the reset button and enter the bootloader in this way.
In all cases you should consult the documentation for the specific board you are using, which should describe the best
way to load firmware onto that board.
3.2.4. Aside: Hands-free Flash Programming
To enter BOOTSEL mode on your Raspberry Pi Pico, and load code over USB, you need to hold the BOOTSEL button
down, and then reset the board in some way. You can do this by unplugging and plugging the USB connector, or adding
an external button to pull the RUN pin to ground.
You can also use the SWD port (Chapter 5) to reset the board, load code and set the processors running, and this works
even if your code has crashed, so there is no need to manually reset the board or press any buttons. Once you are all set
up with building programs, and you have tried the Hello World example in the next chapter (Chapter 4), setting up SWD
is a good next step.
If you are on a Raspberry Pi, you can set up SWD by running the pico-setup script (Chapter 1), and connecting 3 wires
from your Pi to the Pico as shown in Chapter 5. A USB to SWD debug probe can also be used, for example Appendix A
shows how one Pico can be used to access the SWD port of a second Pico via the first Pico’s USB port.
Getting started with Raspberry Pi Pico
3.2. Load and run "Blink" 11

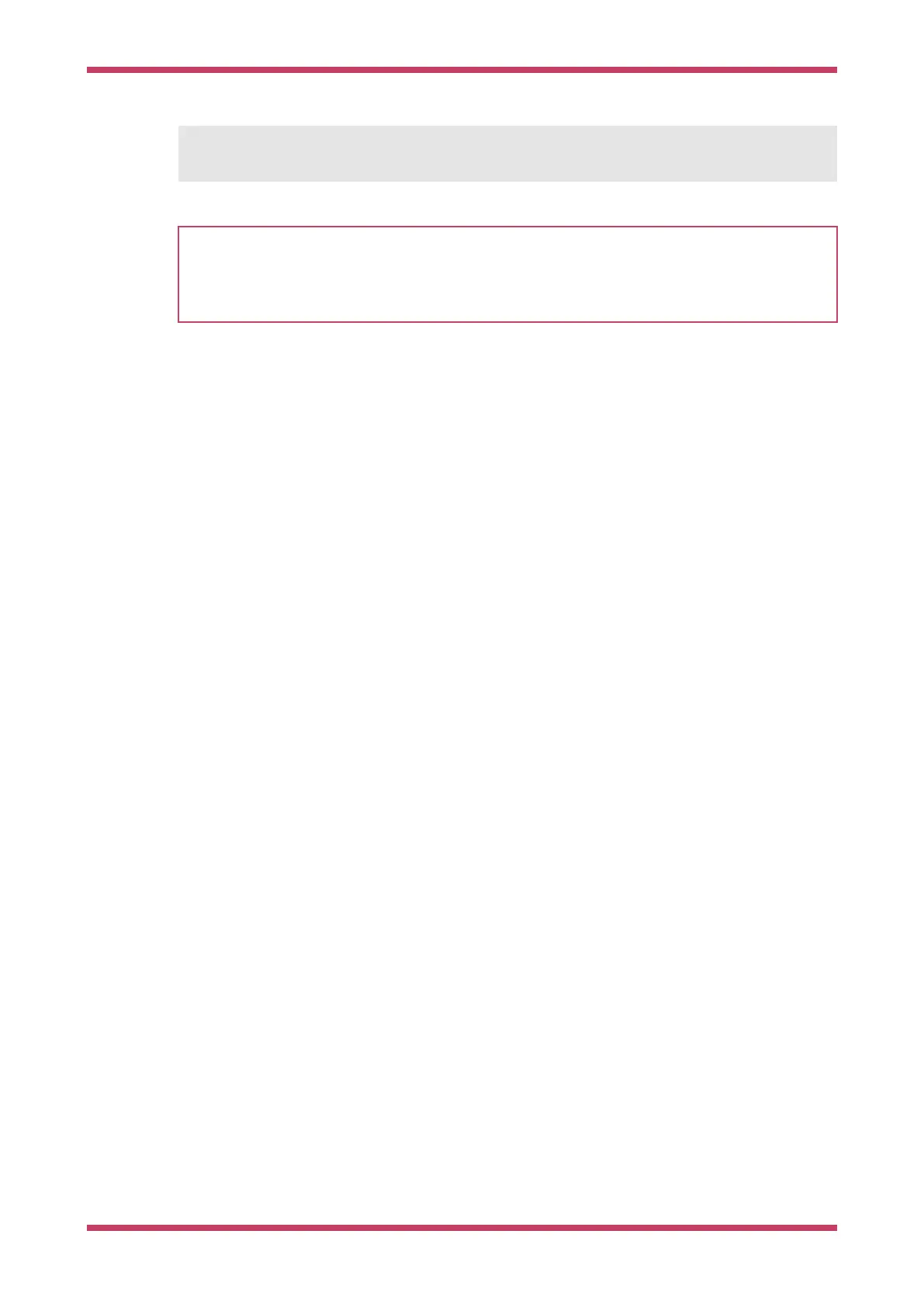 Loading...
Loading...