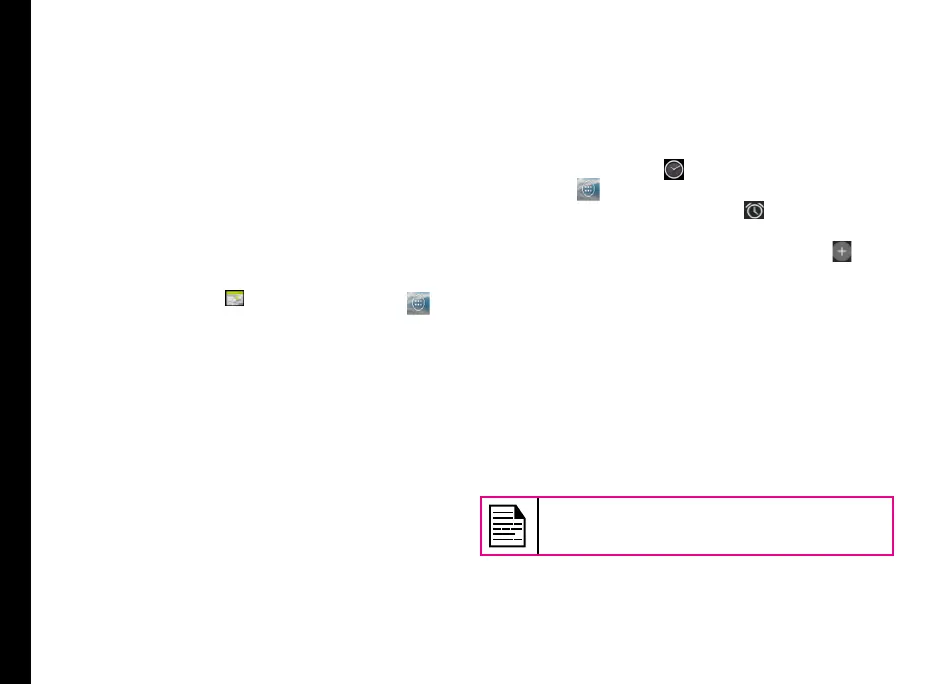54
the action.
Google Calendar™
The Google Calendar helps you to set appointments,
schedule reminders and alerts and repeat them if
required. You can also view your saved tasks on a daily,
weekly, monthly and agenda basis.
When you rst set up your phone and congure it to use
a Google Account (such as Gmail), you can link your
Google Calendar also. All the appoinments and tasks
stored in the Google Calendar will also be synced to your
phone.
To access Google Calendar,
1. Tap Calendar icon (
) on All Apps screen ( ).
2. To change the calendar view, choose Day, Week,
Month, Agenda from the top of the screen in a drop-
down list.
3. Select Options (RSK) button to view the list of
following available options:
• Today: Access current date events.
• New event: When Google Calendar is synced
with you Google Account, new event can be
added using the Google Account.
• Refresh: Refresh the calendar for the updates.
• Search: You can search for a particular event.
• Calendars to display: Displays the calendar
which is synced with your Google Account.
• Settings: Displays the General settings of the
calendar.
• Switch view: You can switch calendar view to
Day View, Week View, Month View or Agenda
View.
Alarm
You can set an alarm for a particular time.
1. Tap the Clock icon (
) located in the All Apps
screen ( ).
2. Tap the Alarm activation icon (
) on the top of
the screen.
• To set a simple alarm, tap Add Alarm (
)
icon. Enter the time and tap Done.
• To set a reccuring alarm, enable the checkbox
Repeat.
• Its selects every day of the week.
• Unselect the day in a week by tapping that
particular day for which you don’t want a
reoccurring alarm.
• Select the days for repeating the alarm.
• To set the alarm tone, select the type of alarm
from the Ringtone list. Tap the selected
ringtone and select OK.
The alarm will work even when the phone is set
in silent mode.
Clock
You can view the time of major cities in different time
zones using this function. You also have the option to use
Installing and Using Android Applications

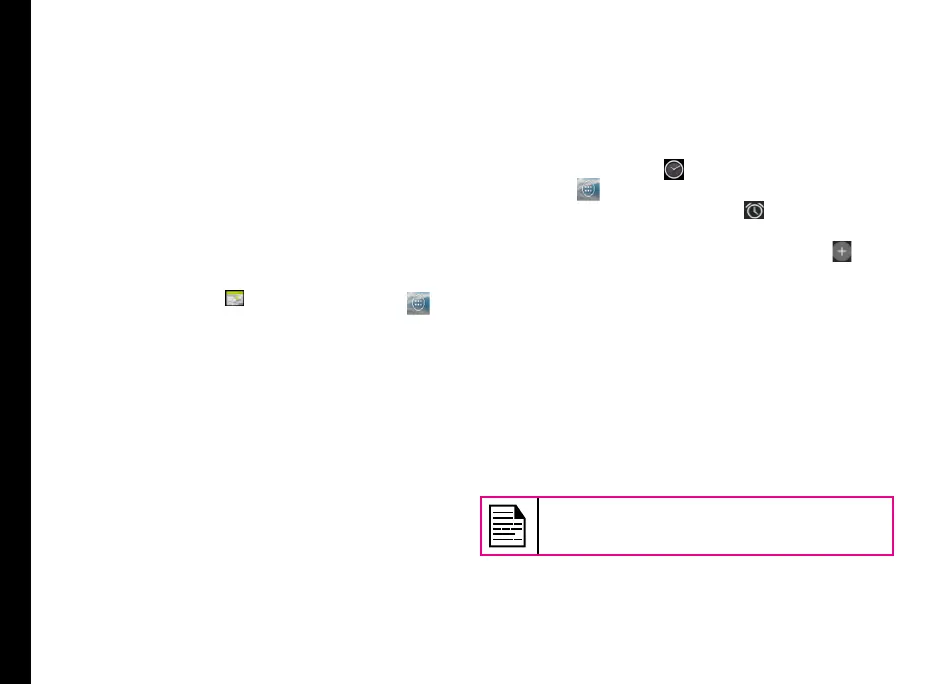 Loading...
Loading...