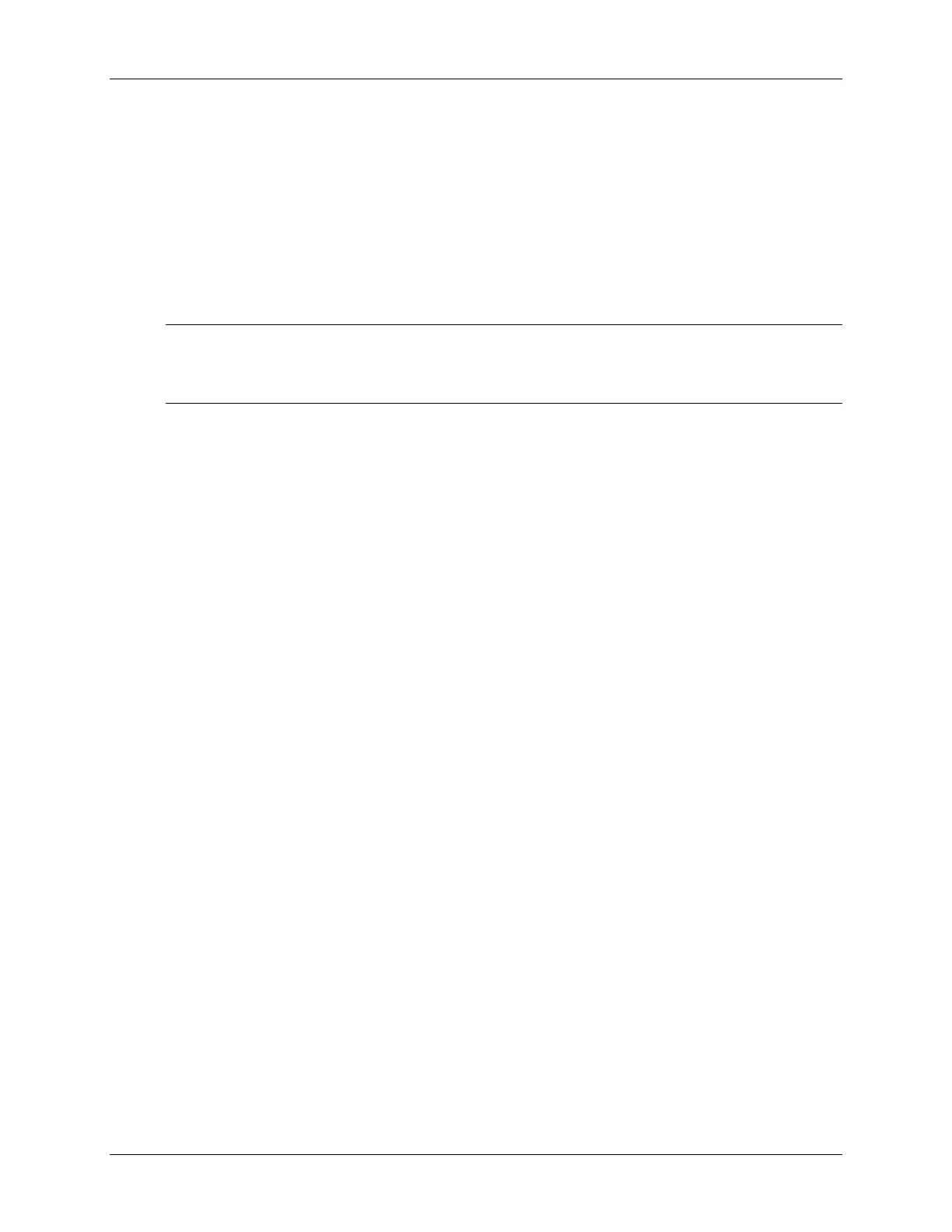Lab B: Addressing
Build and Load
4. Click the “Rebuild All” button and watch the tools run in the build window. Debug as
necessary. To open up more space, close any open files or windows that you do not need.
5. Load the output file onto the target. Click:
File Load Program…
If you wish, right click on the LabB.asm source window and select Mixed Mode to
debug using both source and assembly.
Note: Code Composer Studio can automatically load the output file after a successful build. On
the menu bar click: Option Customize… and select the “Program Load
Options” tab, check “Load Program After Build”, then click OK.
6. Single-step your routine. While single-stepping, it is helpful to see the values located in
table[9] and data[9] at the same time. Open two memory windows by using the “View
Memory” button on the vertical toolbar and using the address labels table and data.
Setting the properties filed to “Hex – TI style” will give you more viewable data in the
window. Additionally, it is useful to watch the CPU core (and status) registers. Open the
CPU core (and status) registers by using the “View CPU Registers”. Deselect
“Allow Docking” and move/resize the window as needed. Check to see if the program is
working as expected.
You might want to use your workspace from the previous lab. Look under File Recent
Workspaces on the menu bar to select your saved workspace quickly. If needed, reload your
project.
End of Exercise
B - 16 C28x - Appendix B - Addressing Modes

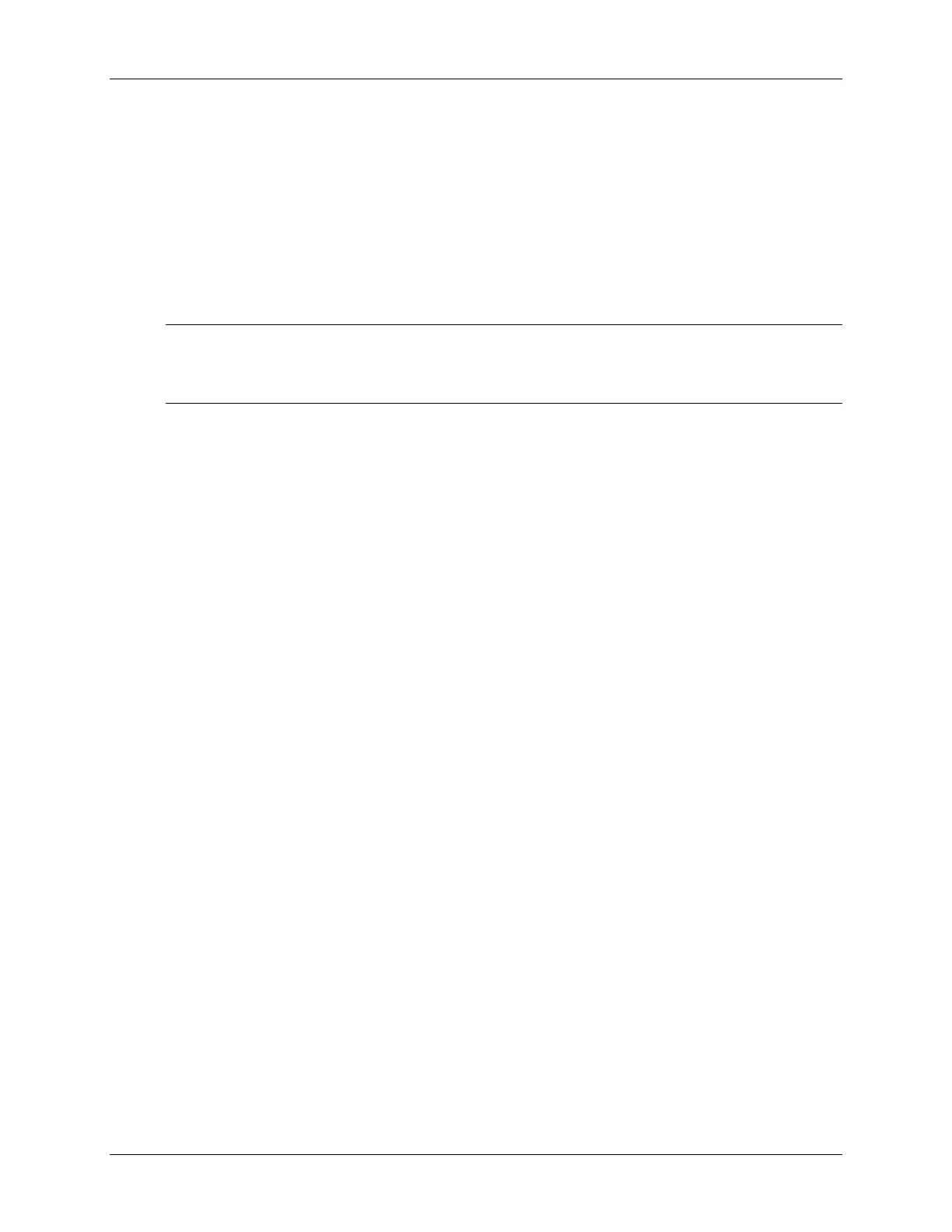 Loading...
Loading...