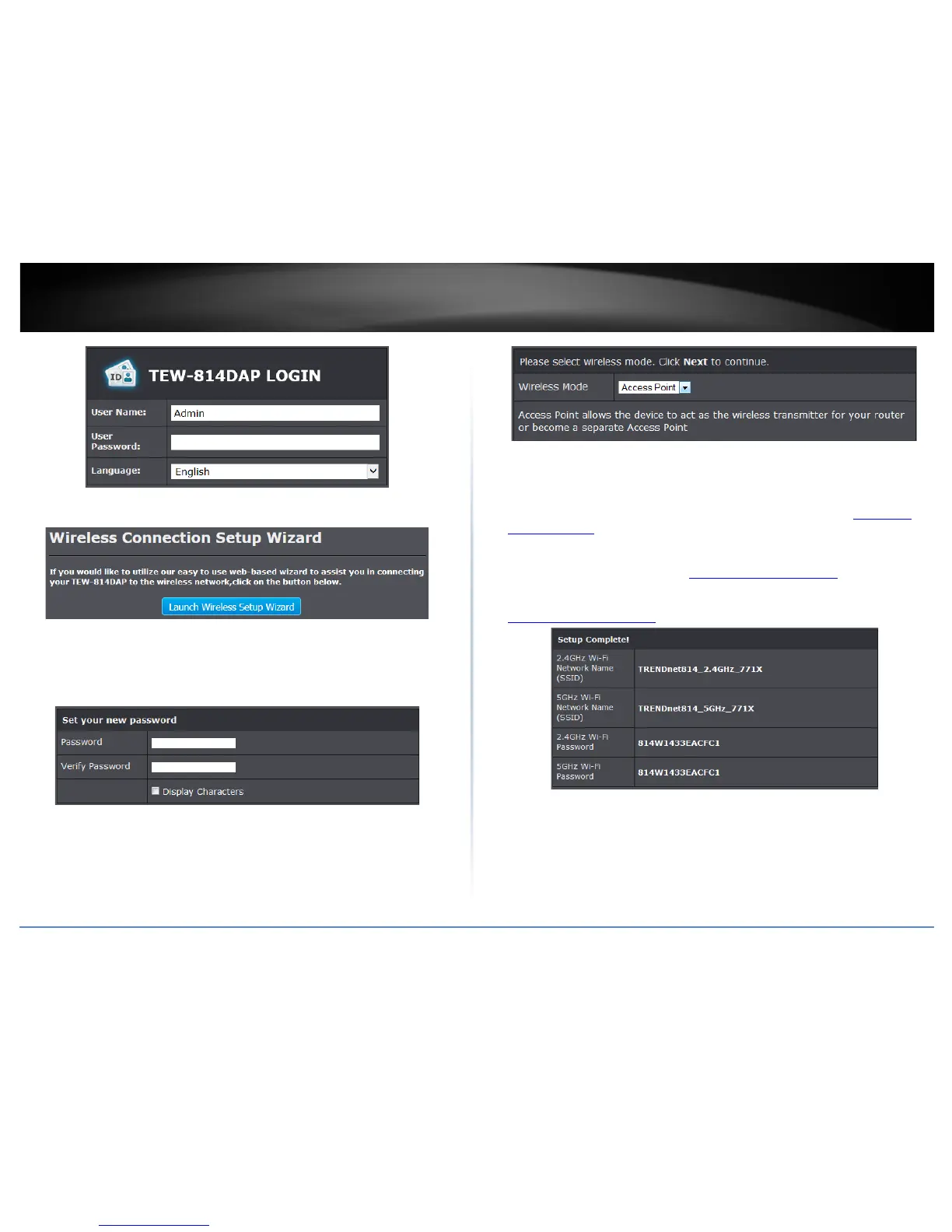© Copyright 2015 TRENDnet. All Rights Reserved.
TRENDnet User’s Guide
TEW-814DAP
6
5. The Wizard will start. Click Launch Wireless Setup Wizard to begin.
Note: The Wizard should automatically appear. If the wizard does not appear
automatically, then click Main and then Wizard.
6. For security puposes you are required to enter a new password, verify and enter the
new password, click Next to proceed.
7. Select Access Point Mode and then click Next.
7. For added security, we have pre-encrypted each TEW-814DAP with a unique Wi-Fi
Name (SSID) and Wi-Fi Key. You can find these pre-configured settings on the labels at
the side and bottom of the TEW-814DAP. You will use this information to connect
wirelessly to the access point. To change the Wi-Fi key, please refer to
Secure your
Wireless Network on page 11. If the access point is reset, the Wi-Fi Key and Wi-Fi
Name will also reset to factory defaults click Next. the side and bottom of the TEW-
814DAP. You will use this information to connect wirelessly to the access point. To
change the Wi-Fi key, please refer to
Secure your Wireless Network on page 11. If the
access point is reset, the Wi-Fi Key and Wi-Fi Name will also reset to factory defaults
click Next. wirelessly to the access point. To change the Wi-Fi key, please refer to
Secure your Wireless Network
8. Please wait while the settings are being applied. Setup is complete. Connect the
access point to your router and connect your network ready devices to the access
point’s LAN port.

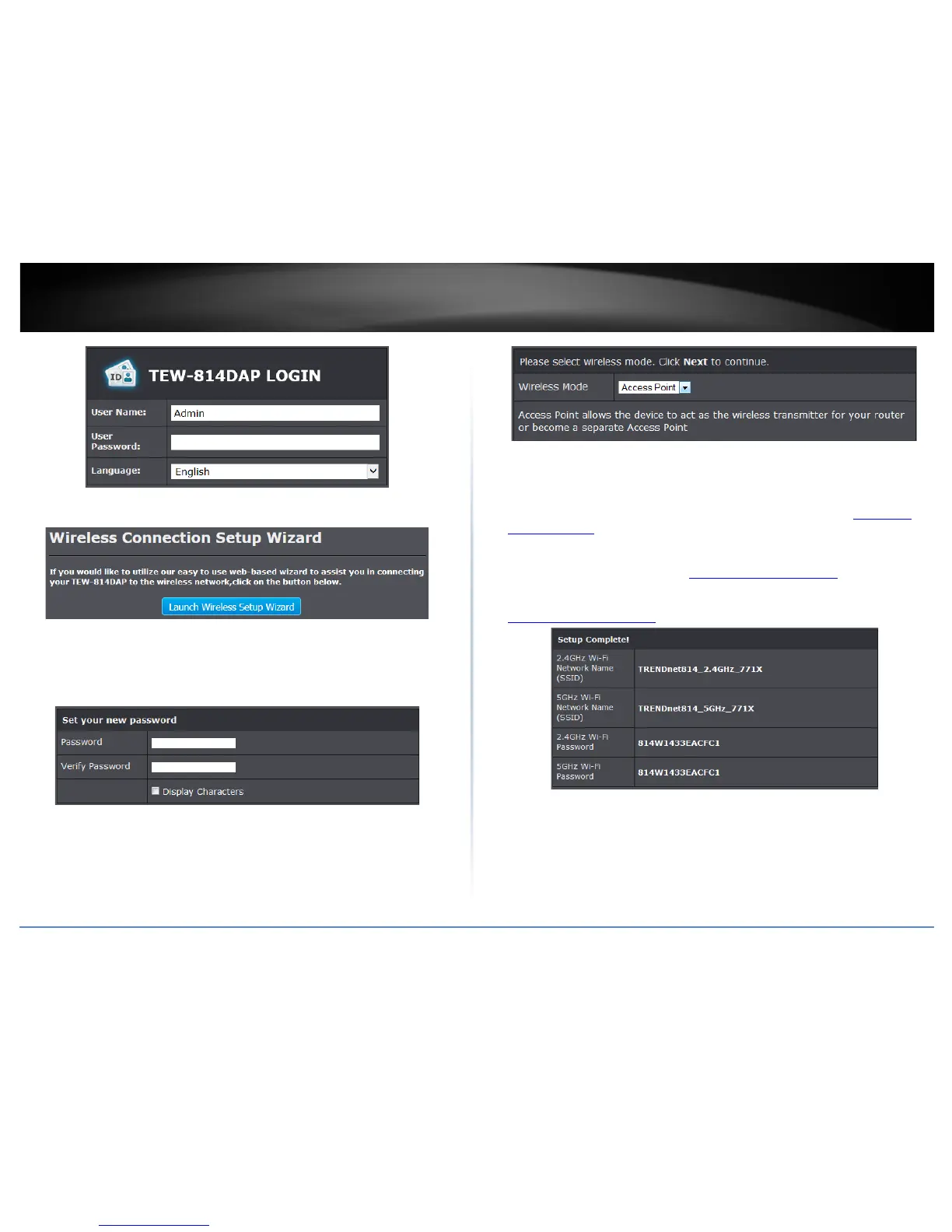 Loading...
Loading...