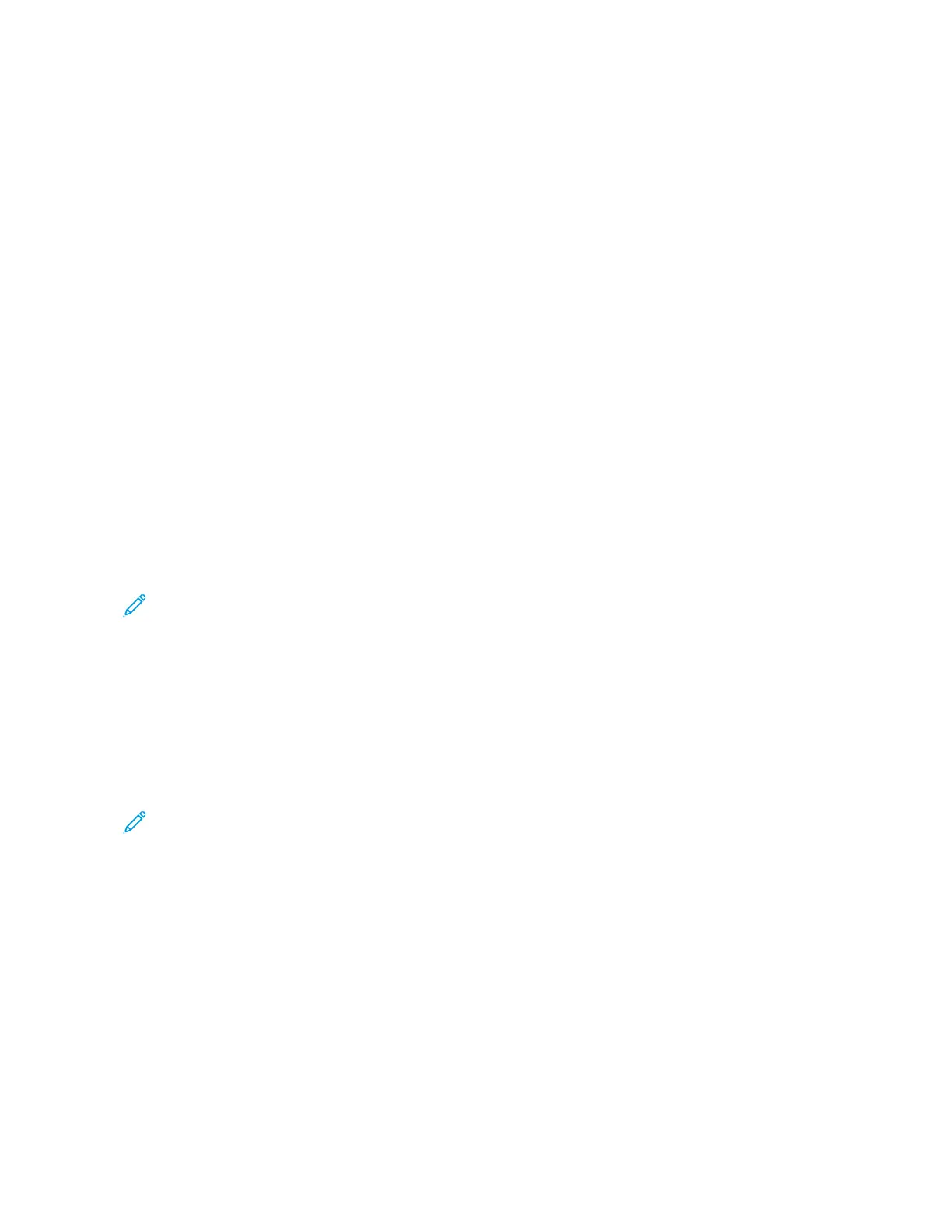1. At the printer control panel, press the HHoommee button.
2. Touch CCooppyy.
3. Touch BBooookk CCooppyyiinngg.
4. Select one of the following options.
• OOffff: This option is the default setting.
• BBootthh PPaaggeess: This option scans both pages of an open book onto two sheets of paper.
• LLeefftt//RRiigghhtt PPaaggee OOnnllyy: This option scans the left or right page of an open book onto a single sheet of
paper.
5. If Binding Edge Erase is required, touch MMoorree. Touch the BBiinnddiinngg EEddggee EErraassee field. To enter the amount to
erase, use the numeric keypad, or touch the arrows. You can erase up to 50 mm (2 in.) from both pages, or 25
mm (1 in.) from one page.
6. Touch OOKK.
Creating a Booklet
The Booklet Creation feature prints two pages on each side of the paper. The printer reorders and reorients the
pages so that they are in the correct order and orientation when folded. If more finishing options are available, the
pages can be stapled and folded to create a booklet.
To create a booklet:
Note: In this mode, the printer scans all the original documents before it prints the copies.
1. At the printer control panel, press the HHoommee button.
2. Touch CCooppyy.
3. Touch BBooookklleett CCrreeaattiioonn.
4. Select one of the following options.
• OOffff: This option is the default setting.
• OOnn: This option enables Booklet Creation.
Note: If Paper Supply is set to Auto Paper Select, the Paper Conflict screen appears. Select the required
paper tray, then touch OOKK.
5. To change the OOrriiggiinnaall IInnppuutt, PPaappeerr SSuuppppllyy or finishing options, touch MMoorree, then select an option.
• To scan 1 or 2-sided originals, touch OOrriiggiinnaall IInnppuutt, then select an option.
• To change the paper source for the booklet, touch PPaappeerr SSuuppppllyy, then select an option.
• If your printer has a finisher installed, for Fold & Staple, select a staple or fold option.
6. Touch OOKK.
Xerox
®
AltaLink
®
C8130/C8135/C8145/C8155/C8170 Series Color Multifunction Printer User Guide 109
Xerox® Apps

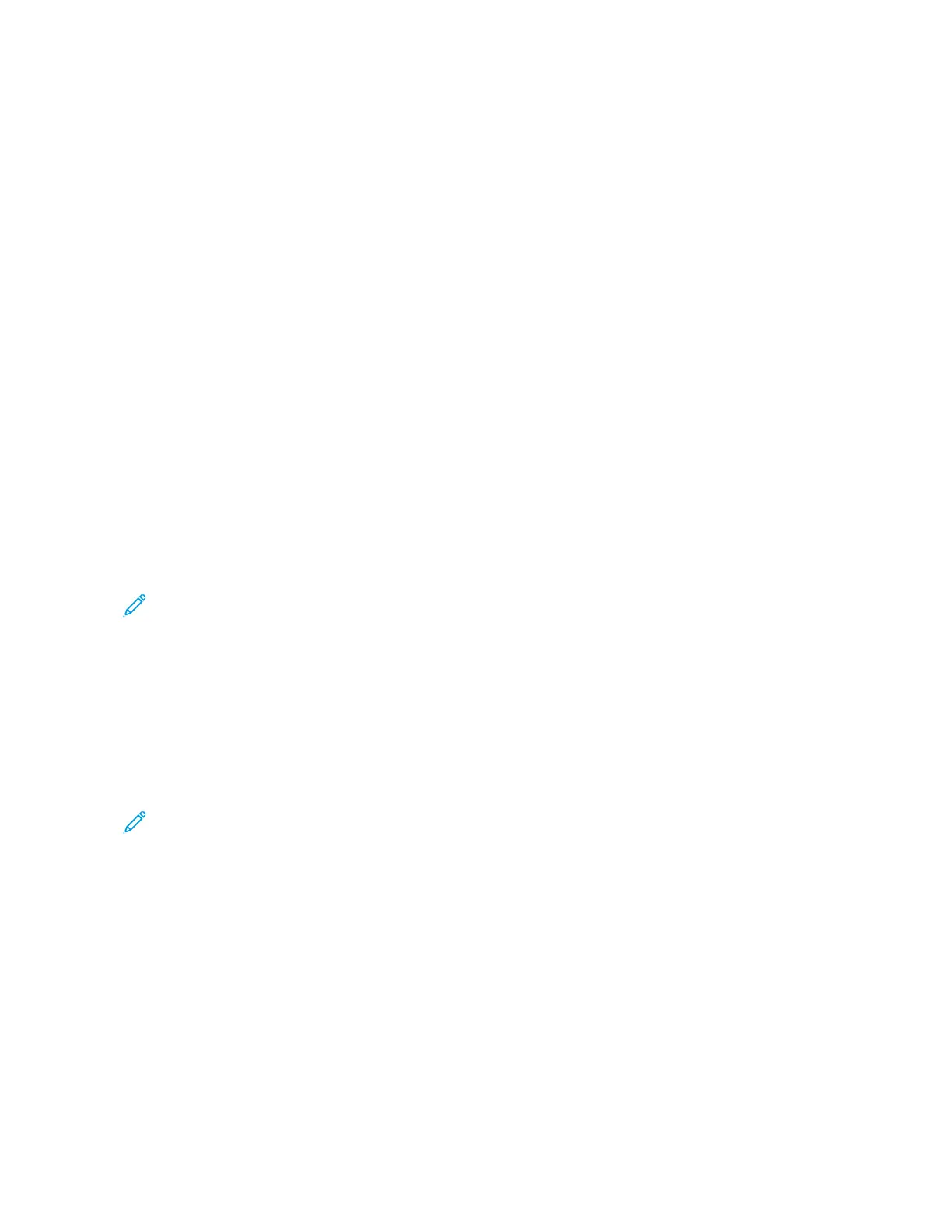 Loading...
Loading...