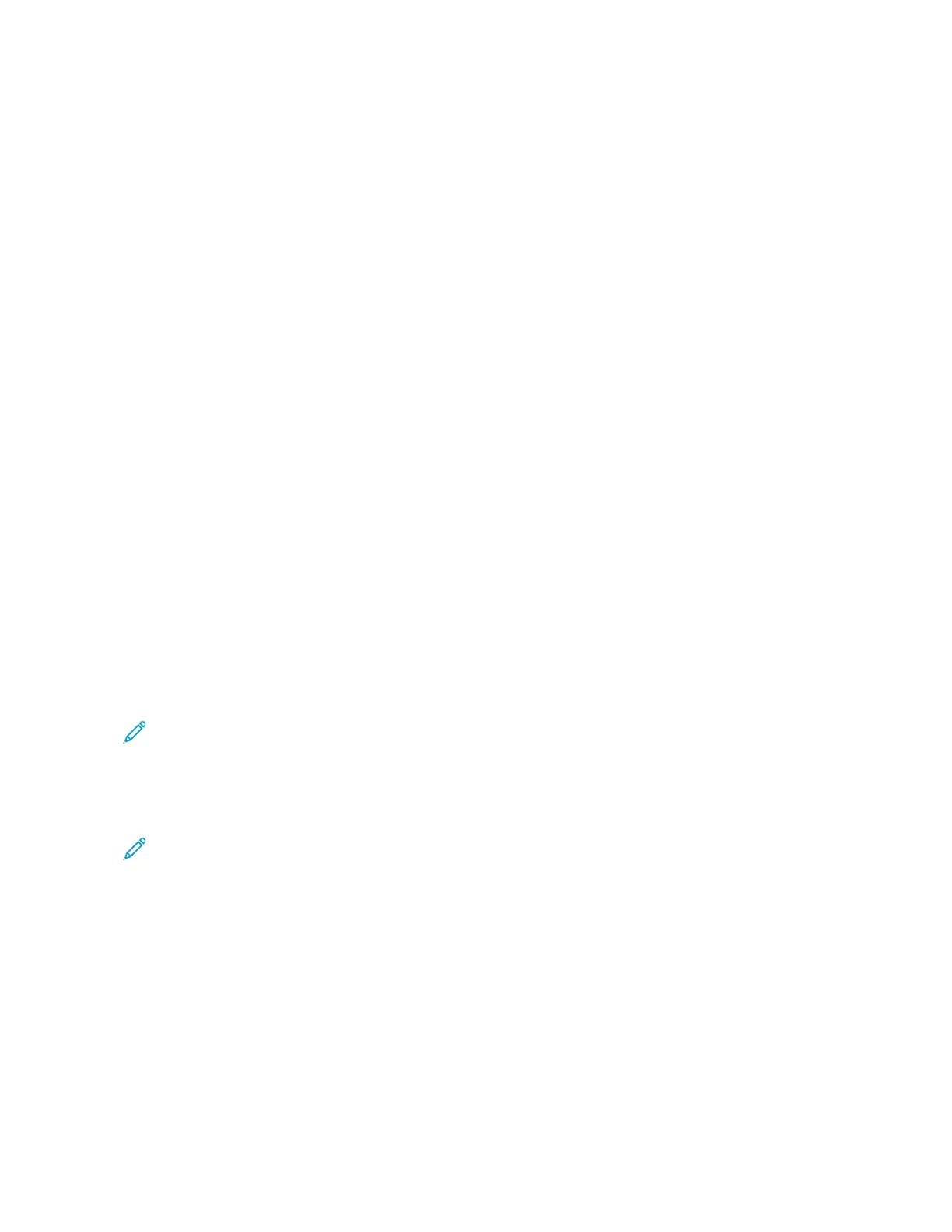7. Adjust the workflow scanning settings as needed.
• To save the scanned document as a specific file name, touch the attachment file name, enter a new name,
then touch OOKK.
• To save the scanned document as a specific file format, touch the attachment file format, then select the
required format.
• If you are using the document glass, to combine pages into a single scan file, enable BBuuiilldd JJoobb.
• If you are scanning from 2-sided original documents, touch 22--SSiiddeedd SSccaannnniinngg, then select an option.
For details about available features, refer to Apps Features.
8. To start the scan, touch SSccaann.
9. If Build Job is enabled, when prompted, do these steps:
• To change settings, touch PPrrooggrraamm NNeexxtt SSeeggmmeenntt.
• To scan another page, touch SSccaann NNeexxtt SSeeggmmeenntt.
• To finish, touch SSuubbmmiitt.
10. To move the file to your computer, use the Embedded Web Server. For details, refer to Retrieving Scan Files
from a Mailbox Folder.
Creating a Private Mailbox Folder
If the scan policy to allow additional folders is enabled, you can create a private mailbox folder. The system
administrator can create a private mailbox folder at any time. For details, refer to the System Administrator Guide at
www.xerox.com/office/ALC81XXdocs.
To create a private mailbox folder with a password:
1. At your computer, open a Web browser, in the address field, type the IP address of the printer, then press EEnntteerr
or RReettuurrnn.
Note: For details about obtaining the IP address of your printer, refer to Finding the IP Address of Your
Printer.
2. Click the SSccaann tab.
3. In the Display section, select MMaaiillbbooxxeess.
Note: If the Display section does not appear, Scan to Mailbox is not enabled. For details, refer to the System
Administrator Guide at www.xerox.com/office/ALC81XXdocs.
4. In the Scan to Mailbox section, click CCrreeaattee FFoollddeerr.
5. Click the FFoollddeerr NNaammee:: field, then type a name for the folder.
6. In the Folder Password field, type a password that adheres to the password rules.
7. In the Confirm Folder Password field, type the password again.
8. Click AAppppllyy.
Your private mailbox folder appears in the mailbox folder list in the Embedded Web Server and on the printer touch
screen under Pick a Workflow. The contents are stored on the printer hard drive.
Xerox
®
AltaLink
®
C8130/C8135/C8145/C8155/C8170 Series Color Multifunction Printer User Guide 131
Xerox® Apps

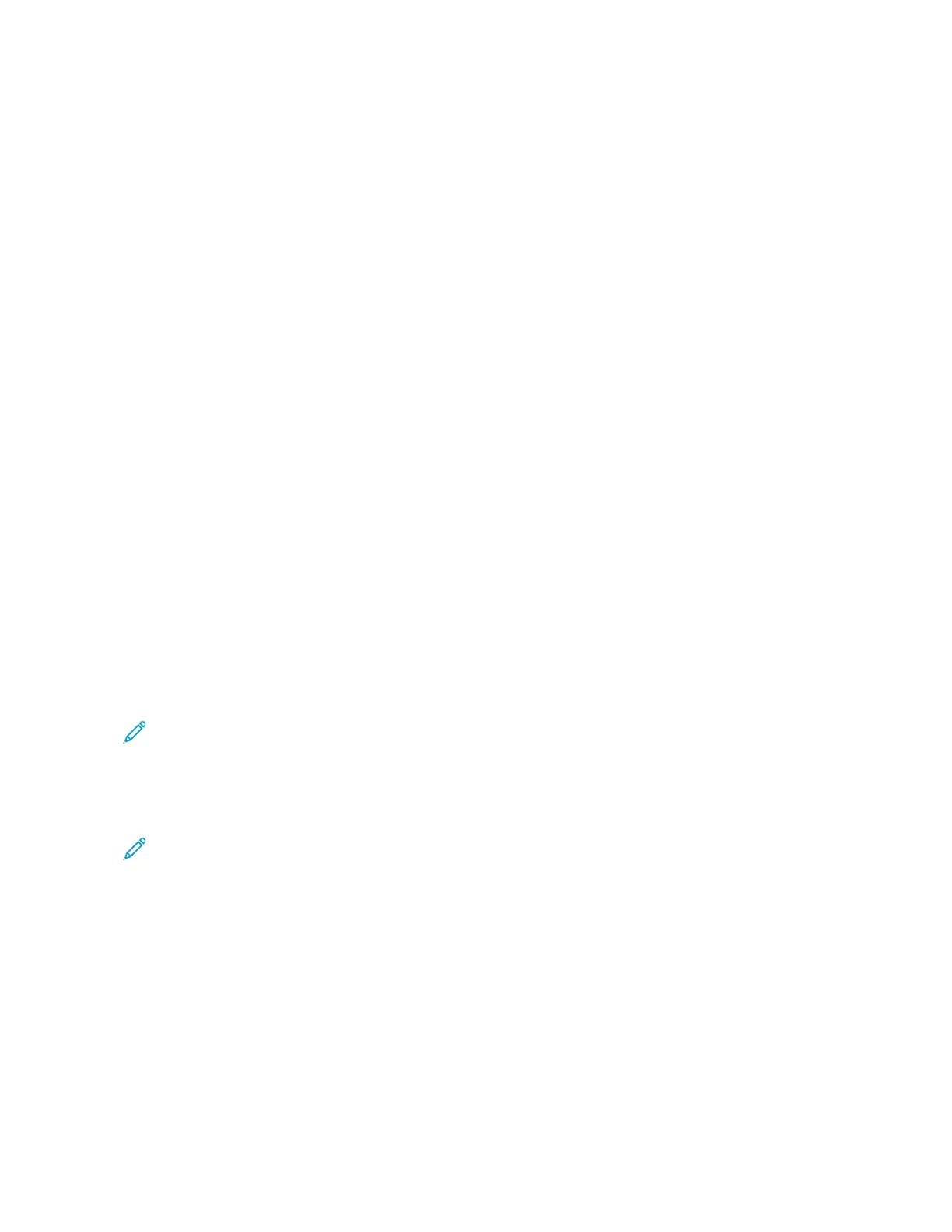 Loading...
Loading...