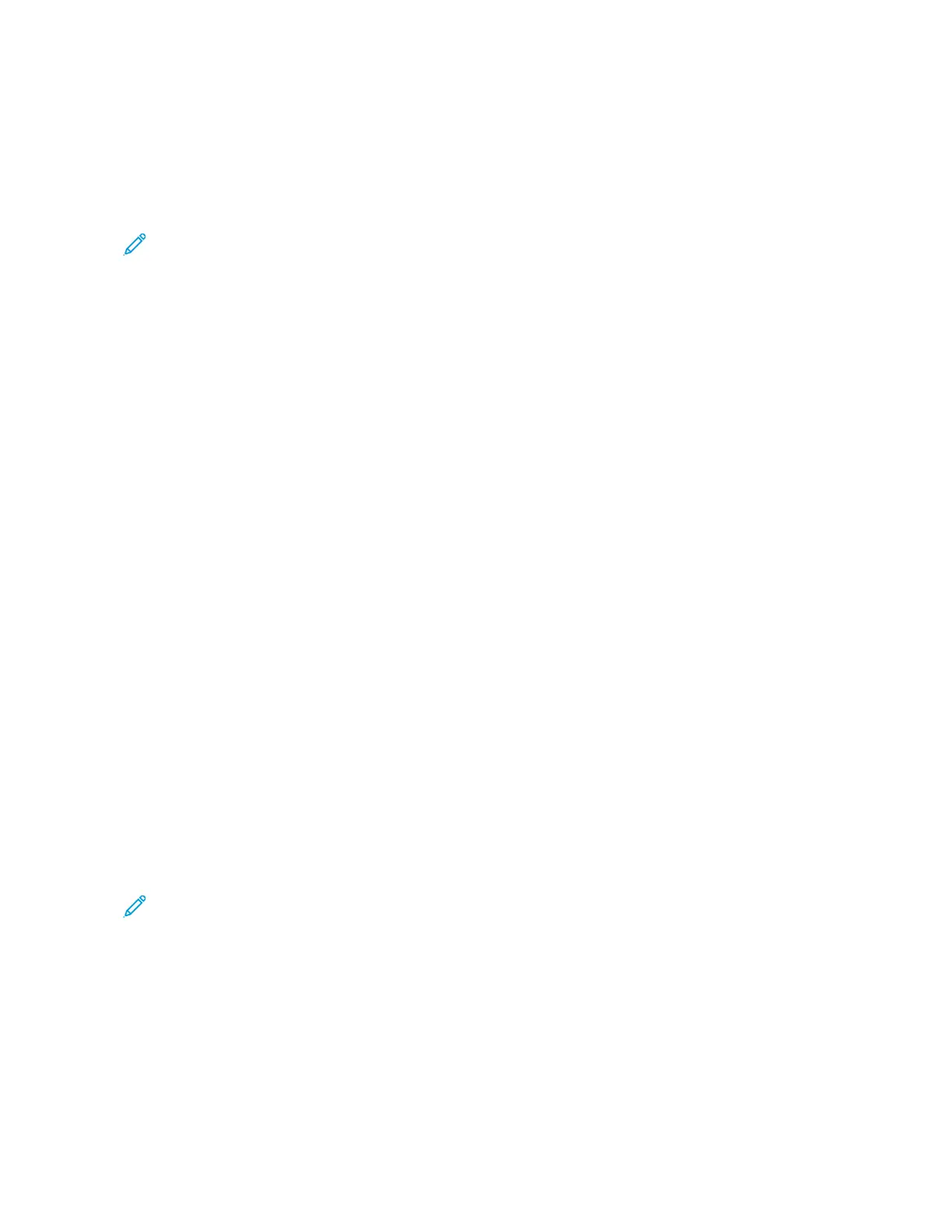2. To log in to the printer, touch LLoogg IInn, then log in with your network credentials.
3. At the printer control panel, press the HHoommee button.
4. Touch WWoorrkkffllooww SSccaannnniinngg.
5. From the Pick a Workflow screen, touch the HHoommee workflow.
Note:
• If the Pick a Workflow screen is not automatically displayed, to display it, touch CChhaannggee WWoorrkkffllooww.
• If the Home workflow is not displayed, check that you have logged in with the required credentials.
6. To add a file destination, touch AAdddd FFiillee DDeessttiinnaattiioonnss, then select a file destination from the list.
7. Adjust the workflow scanning settings as needed.
• To save the scanned document as a specific file name, touch the attachment file name, enter a new name,
then touch OOKK.
• To save the scanned document as a specific file format, touch the attachment file format, then select the
required format.
• If you are using the document glass, to combine pages into a single scan file, enable BBuuiilldd JJoobb.
• If you are scanning from 2-sided original documents, touch 22--SSiiddeedd SSccaannnniinngg, then select an option.
For details about available features, refer to Apps Features.
8. To start the scan, touch SSccaann.
9. If Build Job is enabled, when prompted, do these steps.
• To change settings, touch PPrrooggrraamm NNeexxtt SSeeggmmeenntt.
• To scan another page, touch SSccaann NNeexxtt SSeeggmmeenntt.
• To finish, touch SSuubbmmiitt.
10. To return to the Home screen, press the HHoommee button.
Scanning to a USB Flash Drive
You can scan a document and store the scanned file on a USB Flash drive. The Scan to USB function produces scans
in ..jjppgg, ..ppddff, ..ppddff ((aa)), ..xxppss, and ..ttiiff file formats.
The Scan to USB feature is available as the USB workflow in the Workflow Scanning App.
Note: Only USB Flash drives formatted to the typical FAT32 file system are supported.
To scan to a USB Flash drive:
1. Load your original documents.
2. At the printer control panel, press the HHoommee button.
3. Insert the USB Flash drive into the USB memory port.
Xerox
®
AltaLink
®
C8130/C8135/C8145/C8155/C8170 Series Color Multifunction Printer User Guide 133
Xerox® Apps

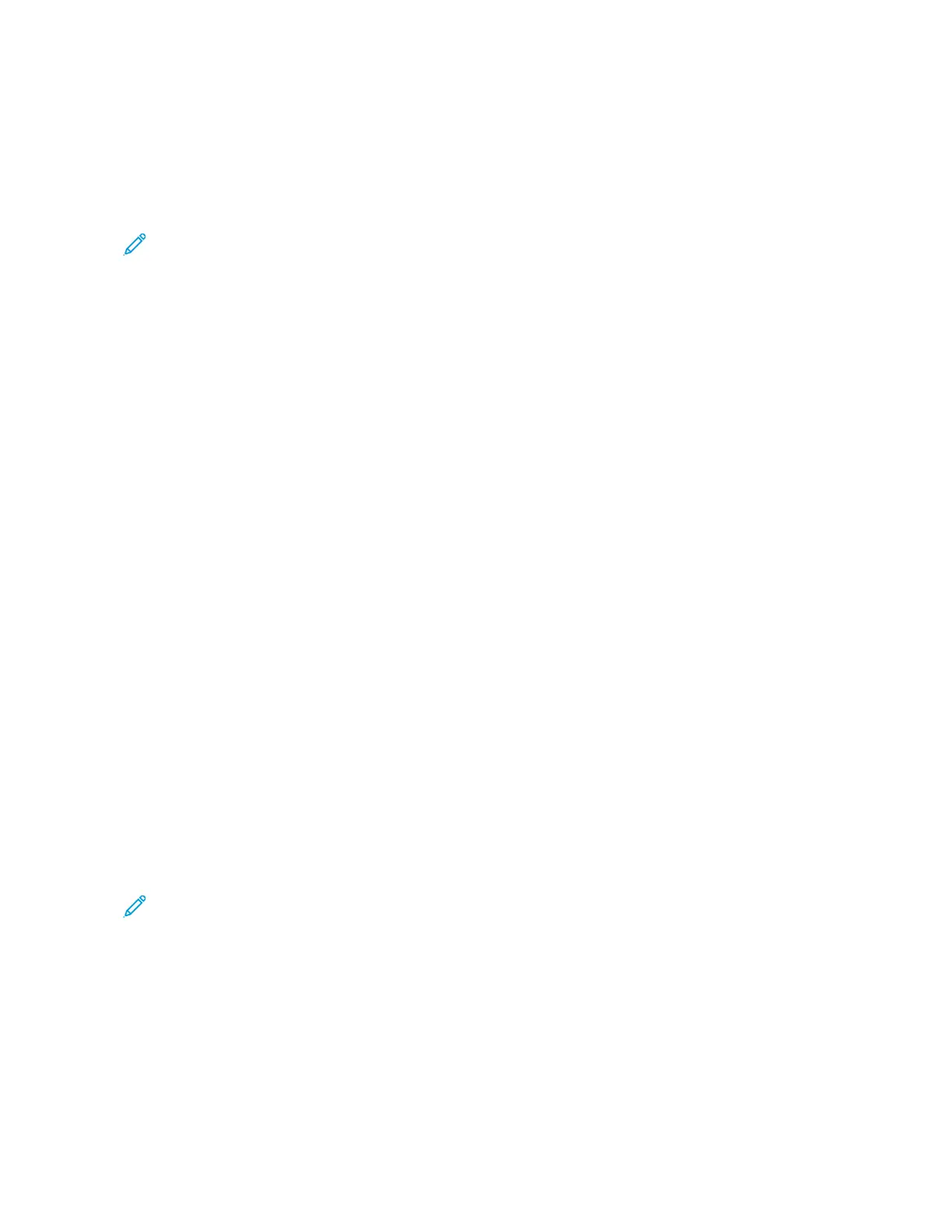 Loading...
Loading...