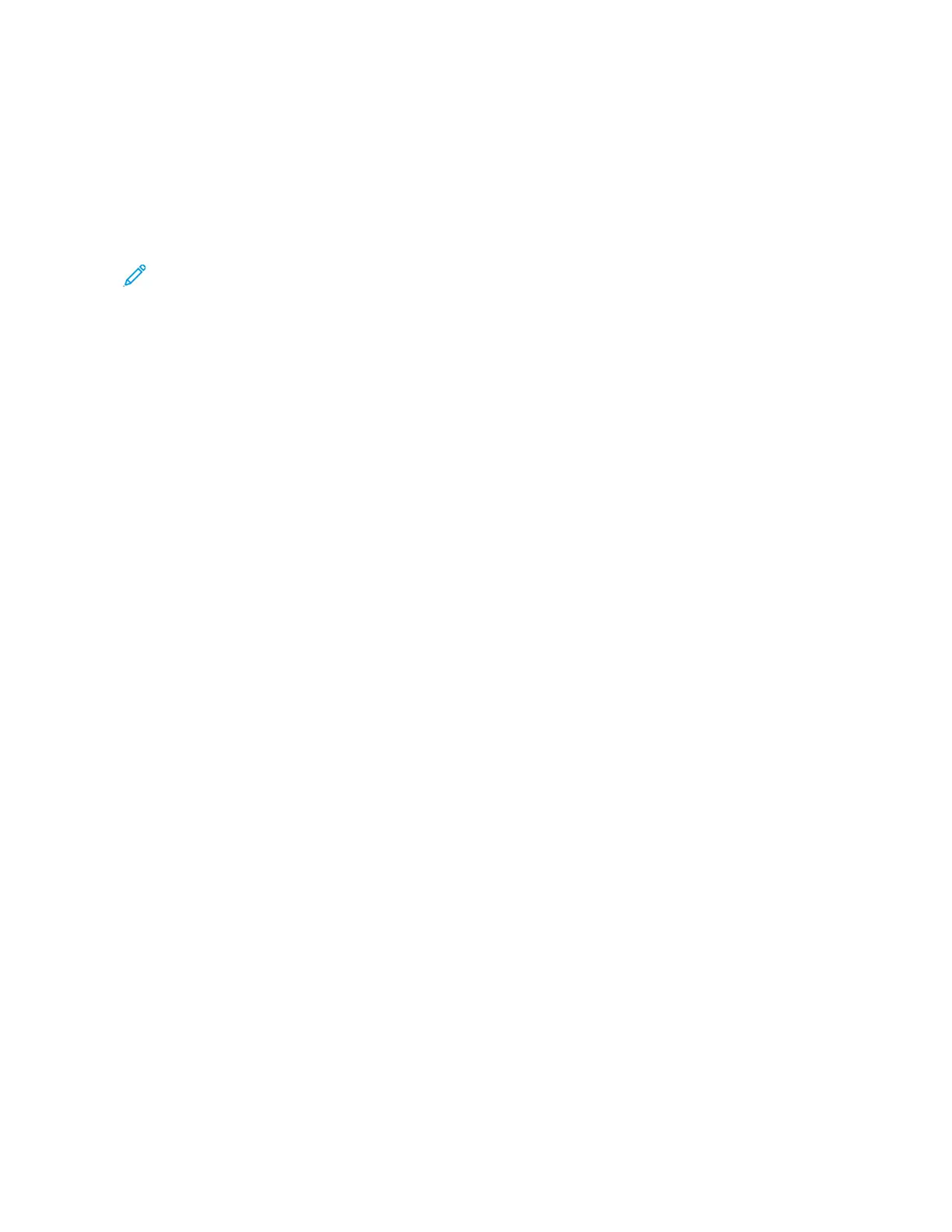2. Touch XXeerrooxx AApppp GGaalllleerryy, then select LLoogg IInn.
3. To enter your email address, use the touch screen keypad.
4. To enter your password, use the touch screen keypad.
5. Touch OOKK or EEnntteerr.
6. Touch the App required, then touch IInnssttaallll. The License Agreement screen appears.
Note: If the App was installed previously and a new version is available, the IInnssttaallll option changes to an
UUppddaattee option.
7. Touch AAggrreeee. The installation process begins.
If the App does not successfully install, to attempt the installation process again, touch IInnssttaallll.
8. To exit the Xerox
®
App Gallery App, press the HHoommee button.
Updating an App from the App Gallery
1. At the printer control panel, press the HHoommee button.
2. Touch XXeerrooxx AApppp GGaalllleerryy, then select LLoogg IInn.
3. To enter your email address, use the touch screen keypad.
4. To enter your password, use the touch screen keypad.
5. Touch OOKK or EEnntteerr.
6. Touch the App required, then touch UUppddaattee. The License Agreement screen appears.
7. Touch AAggrreeee.
8. When the update is complete, the Update option changes to an Installed status.
9. To exit the Xerox
®
App Gallery App, press the HHoommee button.
86
Xerox
®
AltaLink
®
C8130/C8135/C8145/C8155/C8170 Series Color Multifunction Printer User Guide
Xerox® Apps

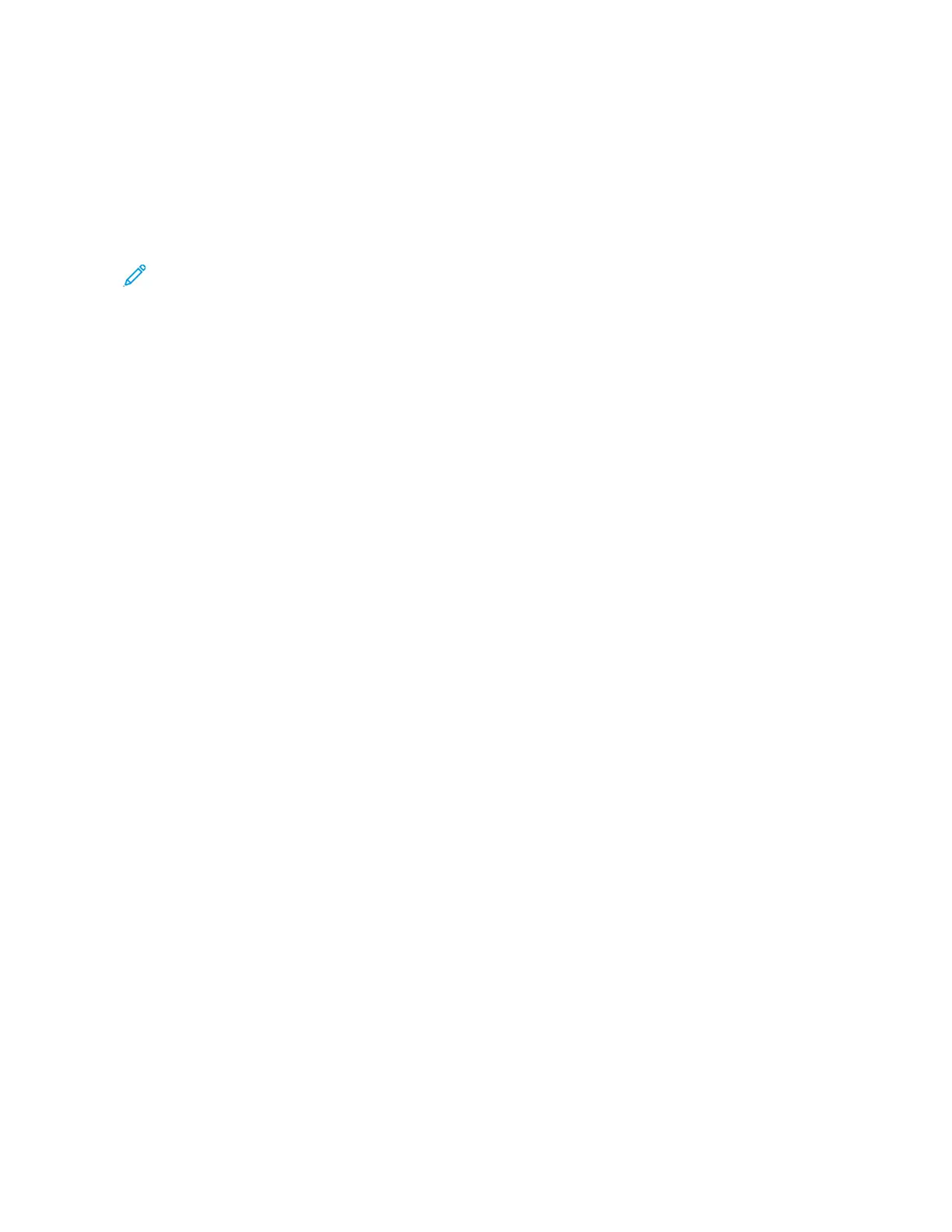 Loading...
Loading...