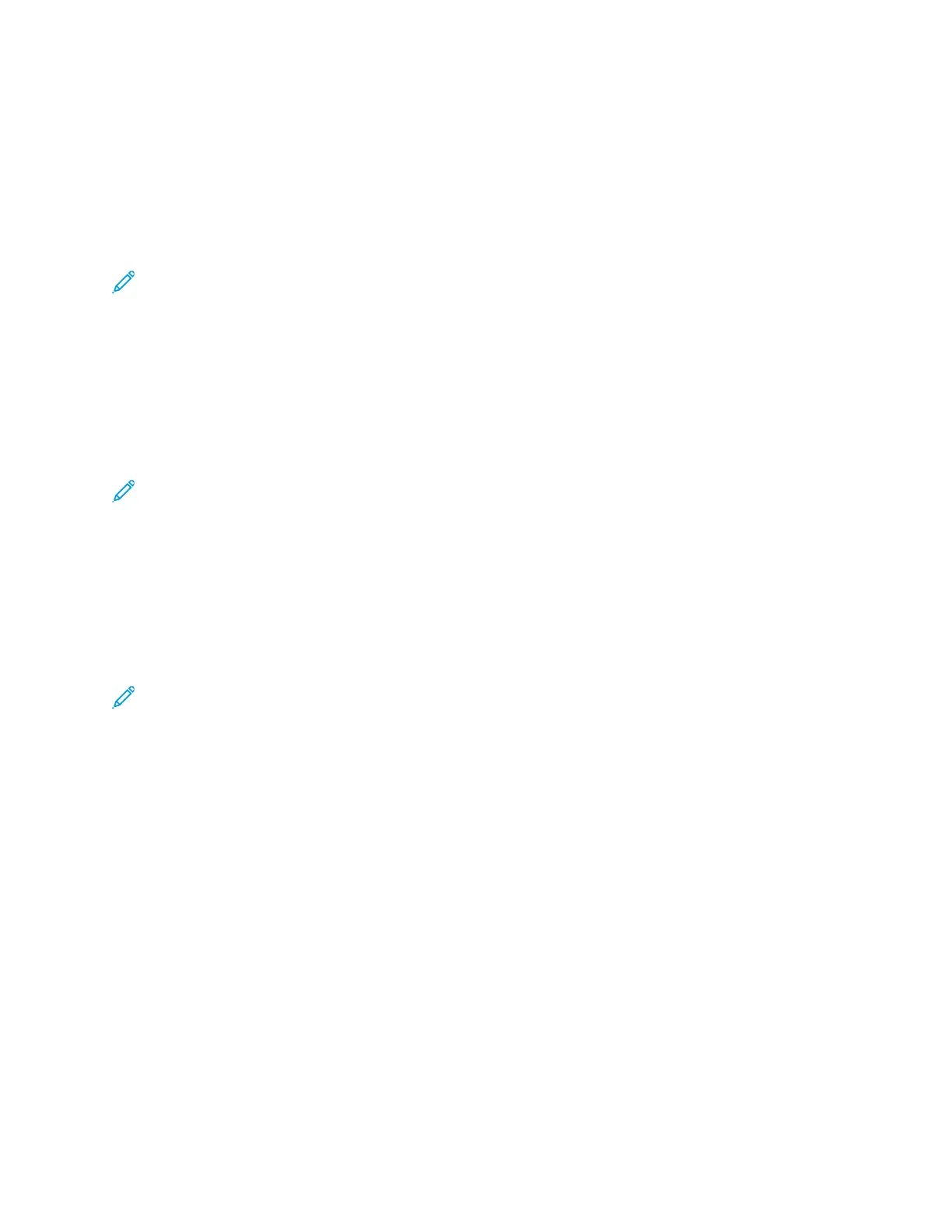Using Custom Paper Sizes
You can print on custom paper sizes that are within the minimum and maximum size range supported
by the printer. For details, refer to Supported Custom Paper Sizes.
PPrriinnttiinngg oonn CCuussttoomm--SSiizzeedd PPaappeerr
Note: Before printing on custom-sized paper, define the paper size. At your computer, from the
Printer Properties tab, click Custom Paper Sizes. For details, refer to Defining Custom Paper
Sizes.
PPrriinnttiinngg oonn CCuussttoomm--SSiizzeedd PPaappeerr ffrroomm LLiinnuuxx
Before printing on custom-sized paper, define the customer size in the Xerox
®
Print UI.
PPrriinnttiinngg oonn CCuussttoomm--SSiizzeedd PPaappeerr ffrroomm MMaacciinnttoosshh
Note: Before printing on custom-size paper, define the custom size in the Printer Properties.
1. Load the custom-size paper in the tray. For details, refer to Loading Paper.
2. In the application, click File→Print.
3. From the Paper Size list, select the custom paper size.
4. Click Print.
PPrriinnttiinngg oonn CCuussttoomm--SSiizzeedd PPaappeerr ffrroomm WWiinnddoowwss
Note: Before printing on custom-size paper, define the custom paper size in the Printer
Properties tab.
1. Load the custom-size paper in the tray.
2. In your software application, access the print settings, then press CTRL+P.
3. Select your printer from the list, then click Printer Properties.
4. To select your pre-defined custom-size paper, on the Printing Options tab, from the list, click
Paper→Other Size→Fit to New Paper Size.
5. Select the other printing options as needed, then click OK.
6. In the Print window, click Print.
DDeeffiinniinngg CCuussttoomm PPaappeerr SSiizzeess
To print custom paper sizes, define the custom width and length of the paper. You can define custom
sizes in the print driver software, or at the printer control panel. When you set the paper size, ensure
that you specify the same size as the paper in the tray. Setting the wrong size paper can cause a
printer error. When you print using the print driver software on your computer, print driver settings
override control panel settings.
Xerox
®
B1025 Multifunction Printer
User Guide
101
Printing

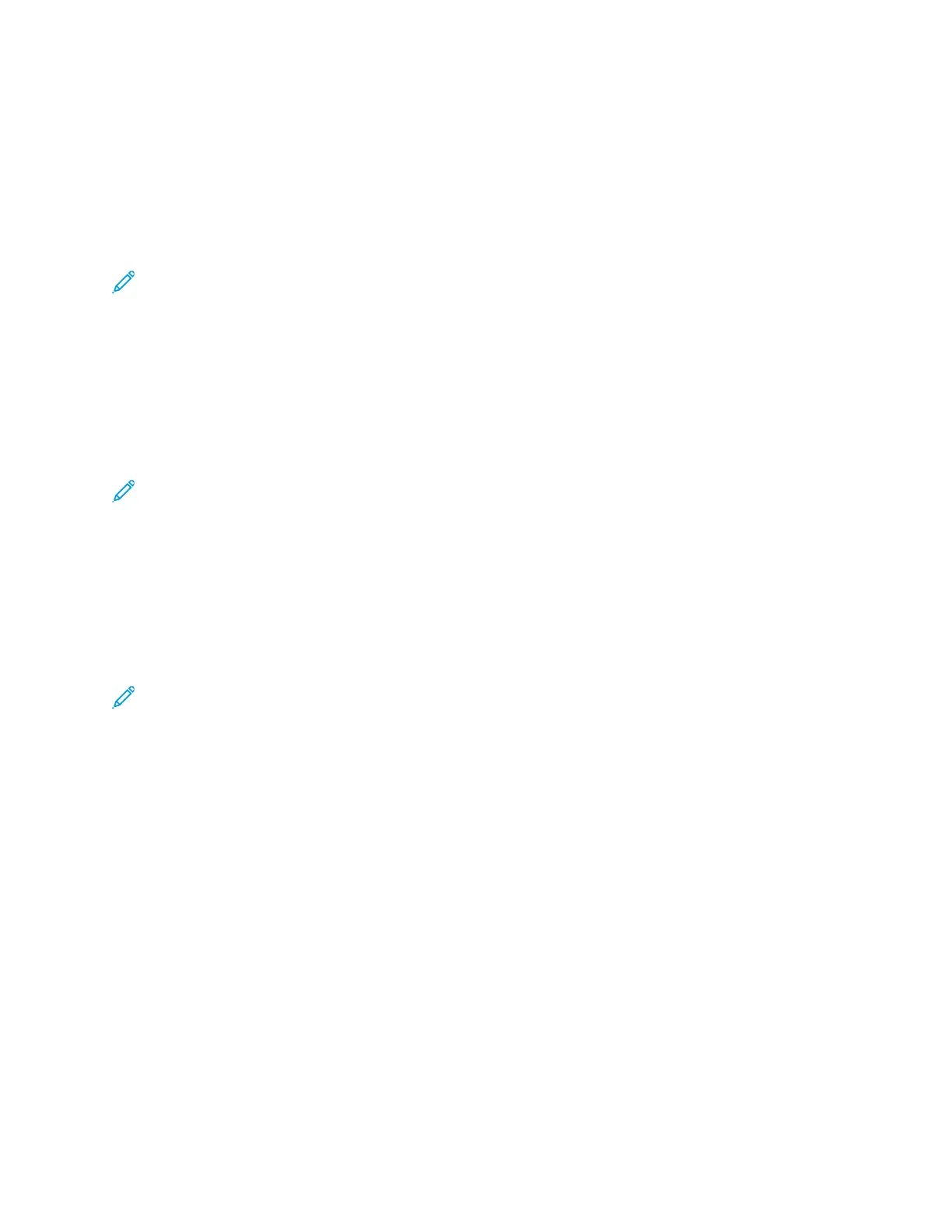 Loading...
Loading...