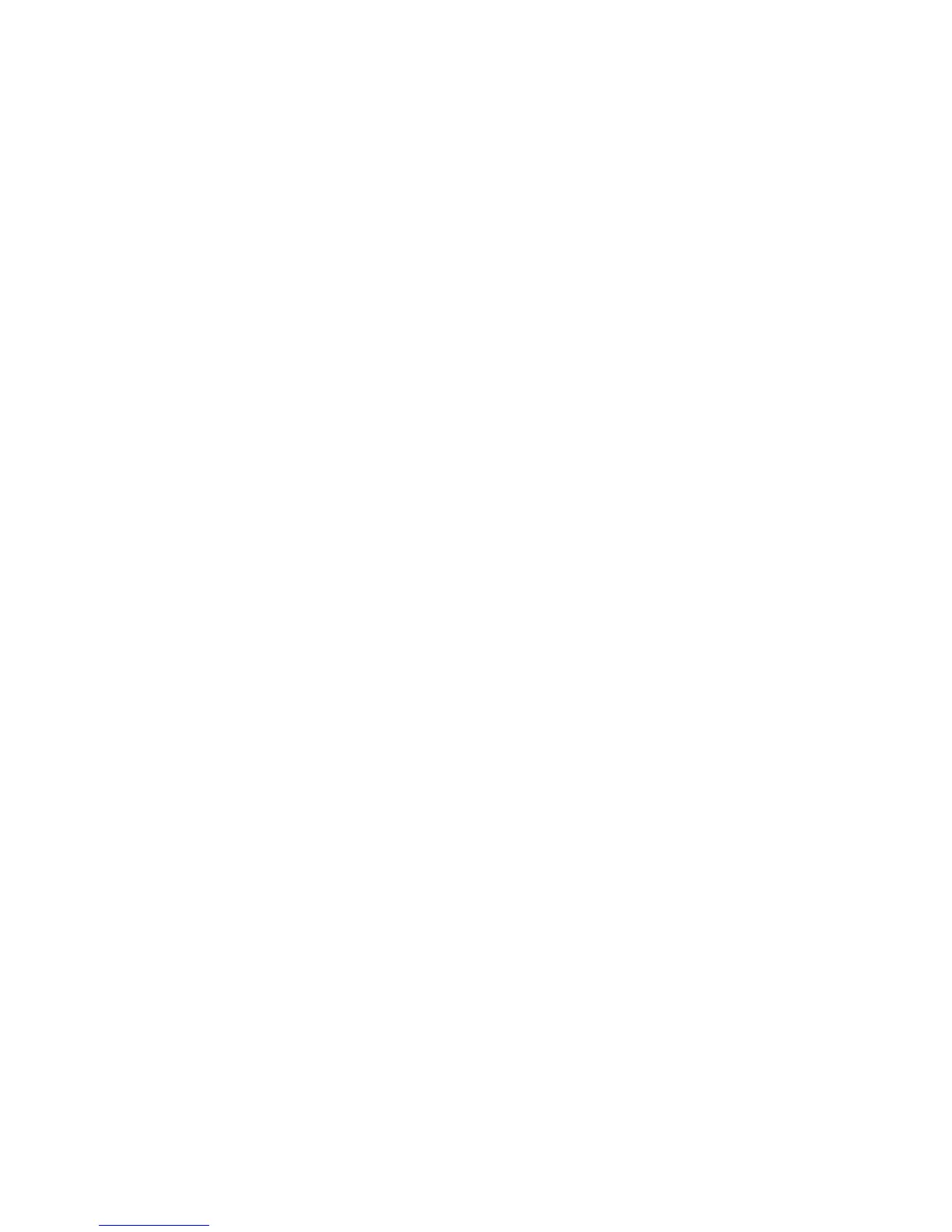3. Select Store & Send Link on the Services Home screen.
4. The system automatically obtains the pre-registered e-mail address of the
authenticated user.
Subject
1. Press the Log In/Out button on the control panel or select the login information field
on the touch screen.
2. Enter the user ID.
3. Select Store & Send Link on the Services Home screen.
4. Select Subject.
5. Enter a subject with up to 128 characters using the displayed keyboard.
Message
1. Press the Log In/Out button on the control panel or select the login information field
on the touch screen.
2. Enter the user ID.
3. Select Store & Send Link on the Services Home screen.
4. Select Message.
5. Enter a message with up to 512 characters using the displayed keyboard.
Selecting an Output Color
You can set the output color to scan a document.
1. Select Color Scanning from the current scanning edit window.
2. Select a Color Option.
• Auto Detect: The color of the document is determined automatically; the machine
scans in full color when the document is colored; otherwise, scans in monochrome.
• Color: Select this option to scan a color document.
• Black & White: Scans a document in monochrome two tones. You can select the
document type in Original Type.
• Grayscale: Scans a document in grayscale. Adds shades to monochrome, creating
intermediate tones that change gradually. Suited to documents containing
gradations that cannot be reproduced with monochrome (2-color tone).
Scan Both Sides of a Document
You can scan a 1-sided or 2-sided document on one or both sides of paper. By setting
the binding style, both sides are scanned in the same orientation.
1. Select 2 Sided Scanning from the current scanning edit window.
2. Select an option.
• 1 Sided: Select this option to scan only one side of the document.
5-19Xerox
®
D95/D110/D125/D136 Copier/Printer
User Guide
Scan

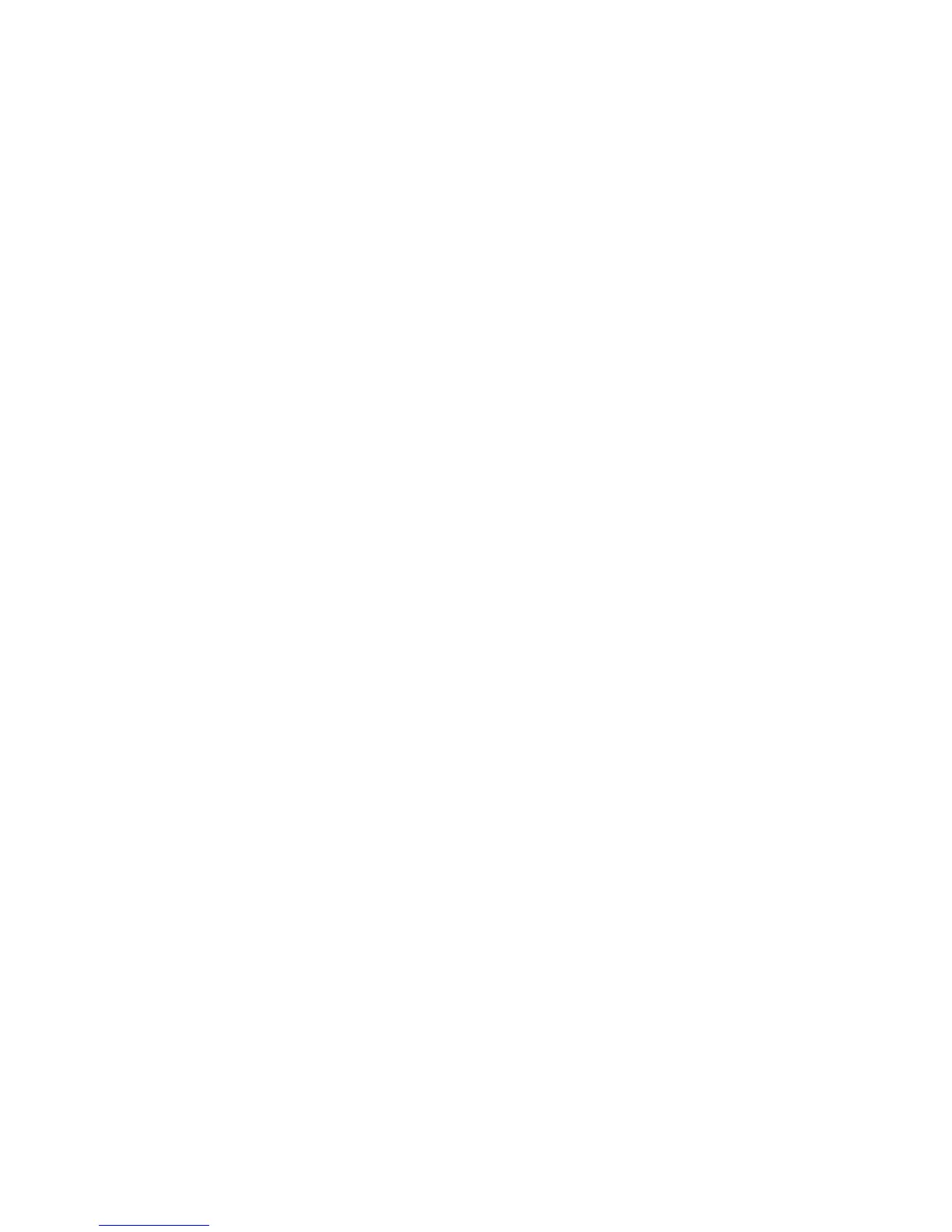 Loading...
Loading...