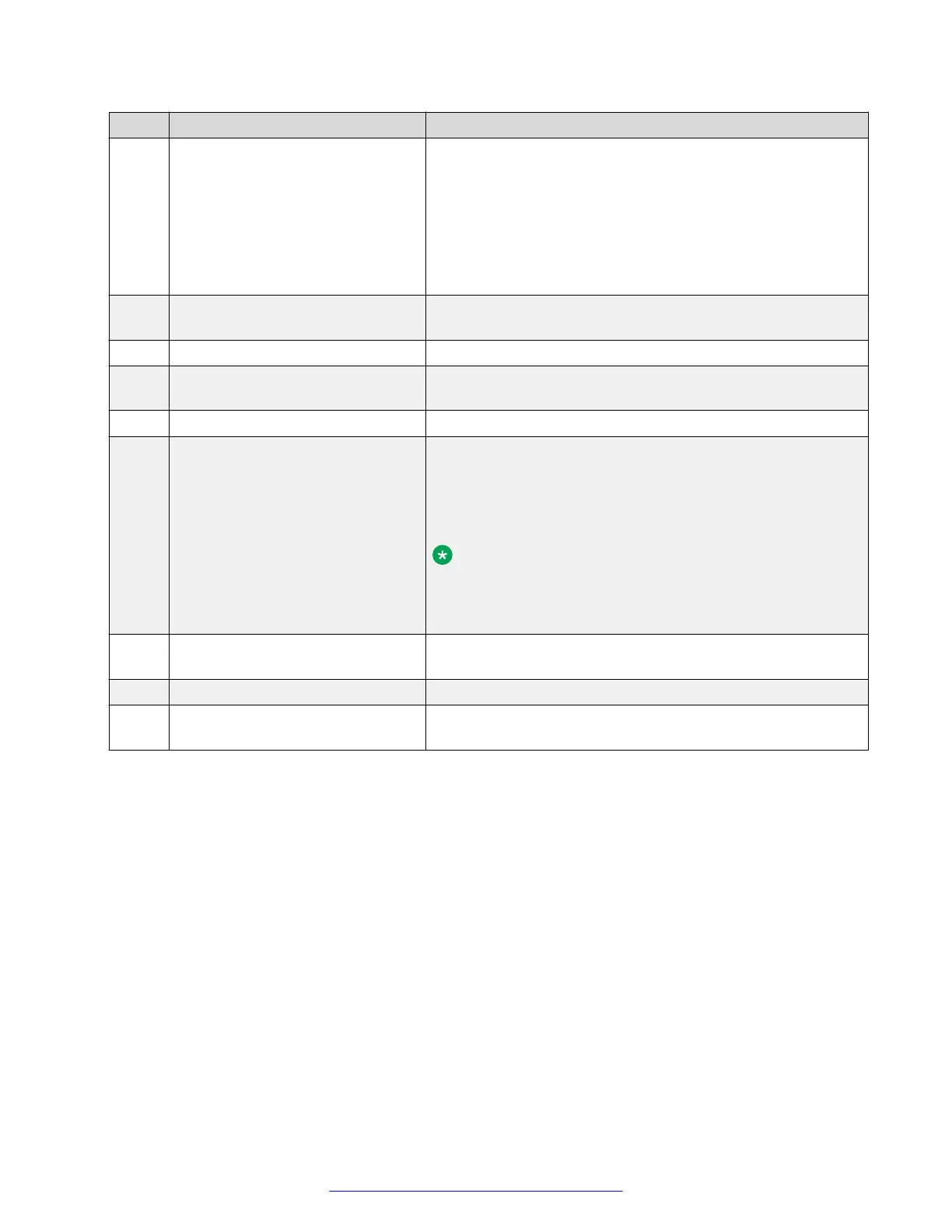No. Item Description
3 System Identification Button The identification buttons on the front and back panels can be
used to locate a particular system within a rack. When one of
these buttons is pressed, the LCD panel on the front and the
system status indicator on the back flashes blue until one of
the buttons are pressed again. Press to toggle the system ID
on and off. If the system stops responding during POST,
press and hold the system ID button for more than five
seconds to enter BIOS progress mode.
4 USB Connectors (2) The button to insert USB devices to the system. The ports are
USB 2.0-compliant.
5 Optical Drive SATA DVD-ROM drive or DVD+/-RW drive.
6 vFlash Media Card Slot (Not
populated for Avaya)
The button to insert a vFlash media card.
7 LCD Menu Buttons The button to navigate the control panel LCD menu.
8 LCD Panel The button to displays system ID, status information, and
system error messages. The LCD lights blue during normal
system operation. The LCD lights amber when the system
needs attention, and the LCD panel displays an error code
followed by descriptive text.
Note:
If the system is connected to AC power and an error is
detected, the LCD lights amber regardless of whether the
system is turned on or off.
9 Information Tag A slide-out label panel. Service Tag, NIC, MAC address is
located here.
10 Video Connector The button to connect a VGA display to the system.
11 Hard Drives A typical Avaya configuration has two 5 inch hot-swappable
hard drives. The other hard drive bays will not be operable.
For more information, see the Dell Owner’s Manual, in the Front Panel Features and Indicators
section.
Panel descriptions
August 2015 Deploying Avaya SBCE 21
Comments on this document? infodev@avaya.com

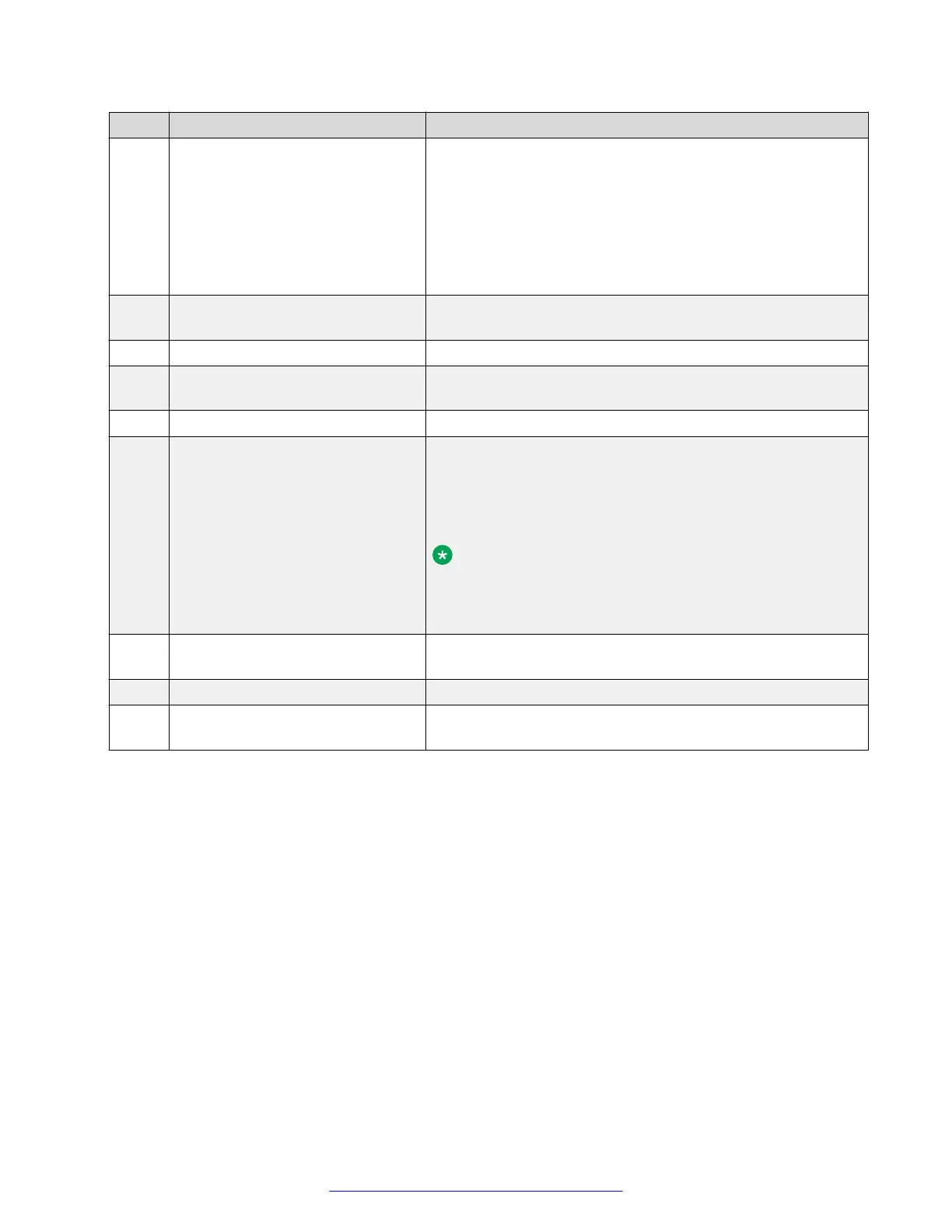 Loading...
Loading...