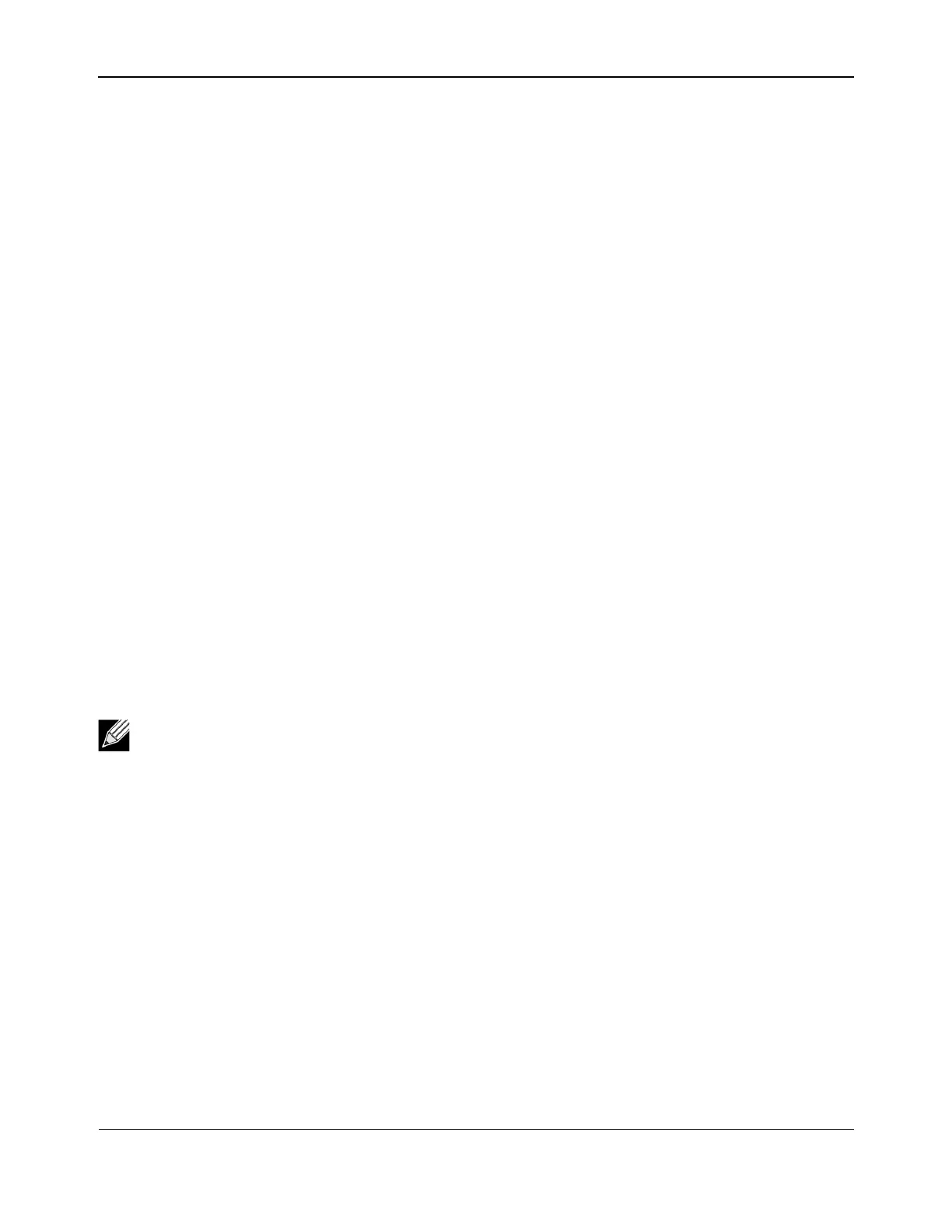Windows Driver and Management Application InstallationNetXtreme User Guide
Broadcom
®
April 2017 • 2CS57XX-CDUM514-R Page 23
For Windows Server 2008, install Windows Management Framework Core, which includes WinRM 2.0 and
Windows Powershell 2.0, from the following link:
http://www.microsoft.com/download/en/details.aspx?displaylang=en&id=11829
Step 2: Perform Basic Configuration on the Server
The Windows firewall must be enabled for WinRM to work properly. For detailed information about firewall
configuration, see Step 7: Additional Server Configuration. After the firewall is configured, open a command
prompt and run the following command to enable the remote management on the Windows server:
winrm quickconfig
You can use the following command to view the configuration information for the service:
winrm get winrm/config
Step 3: Perform User Configuration on the Server
To connect to WinRM, the account must be a member of the local administrators group on the local or remote
computer. The output of the
get winrm/config command will be as follows:
RootSDDL = O:NSG:BAD:P(A;;GA;;;BA)S:P(AU;FA;GA;;;WD)(AU;SA;GWGX;;;WD)
BA stands for BUILTIN\Administrators.
To add another user group to the WinRM allowed connect list, you can modify the RootSDDL to include the new
user group. You will need the SSDL ID for the new group. For example, the following command adds the new
user group with SDDL ID S-1-5-21-1866529496-2433358402-1775838904-1021.
winrm set winrm/config/Service @{RootSDDL="O:NSG:BAD:P(A;GA;;;BA)(A;;GA;;;
S-1-5-21-1866529496-2433358402-1775838904-1021)S:P(AU;FA;GA;;
WD)(AU;SA;GWGX;;;WD)"}
Step 4: Perform HTTP Configuration on the Server
To use the BACS GUI, you must configure the HTTP protocol, as follows:
1. Click Start (or press the Windows logo key) and select Run.
2. Enter gpedit.msc to open the local Group Policy editor.
3. Under Computer Configuration, open the Administrative Templates folder and then open the Windows
Components folder.
4. Select Windows Remote Management (WinRM).
5. Under Windows Remote Management (WinRM), select WinRm Client.
6. Under WinRM Client, double-click Trusted Hosts.
7. In the TrustedHostsList, enter the host names of the clients. If all clients are trusted then enter an asterisk
(*) only.
8. Select WinRM Service.
9. Enable Allow Basic Authentication.
Note: The default HTTP port is 5985 for WinRM 2.0.

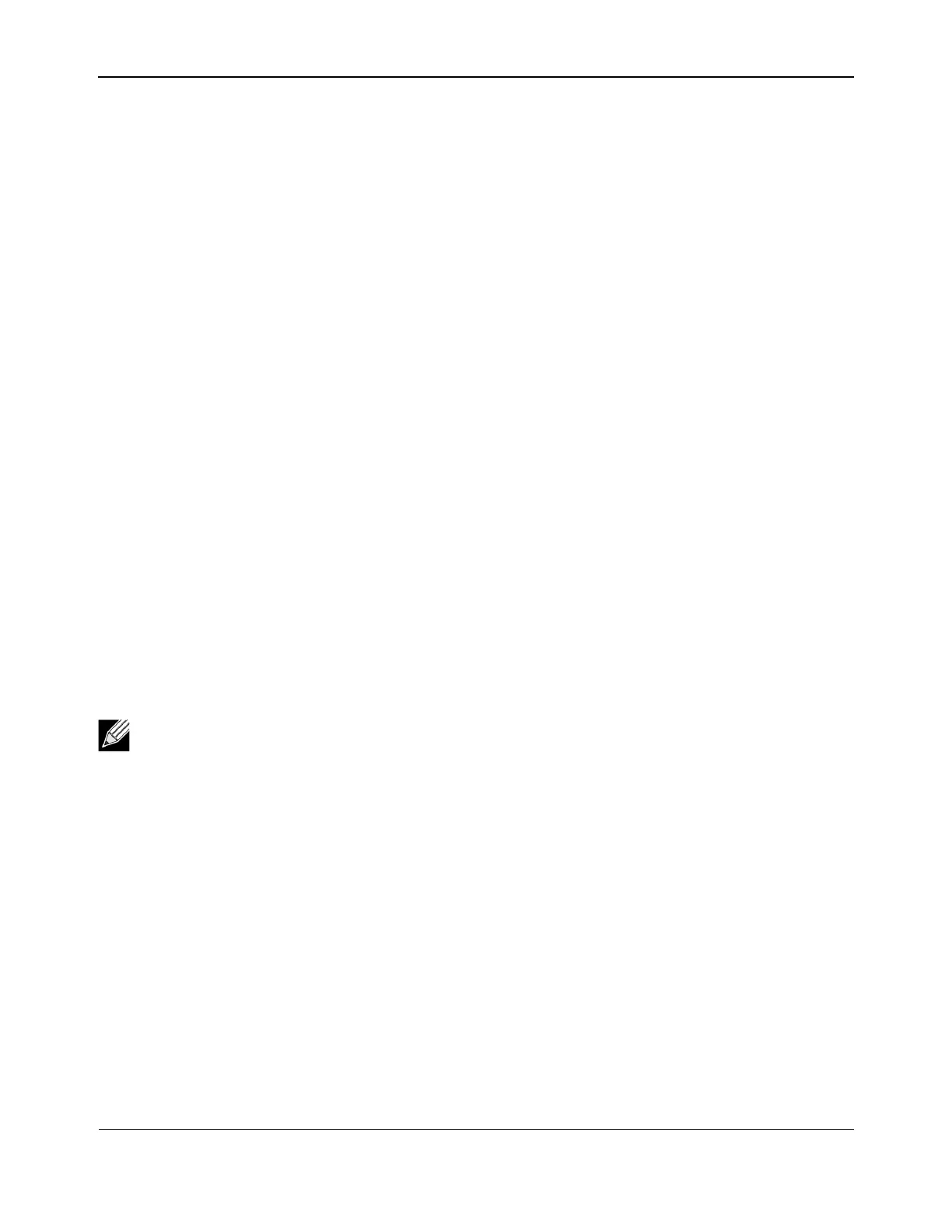 Loading...
Loading...