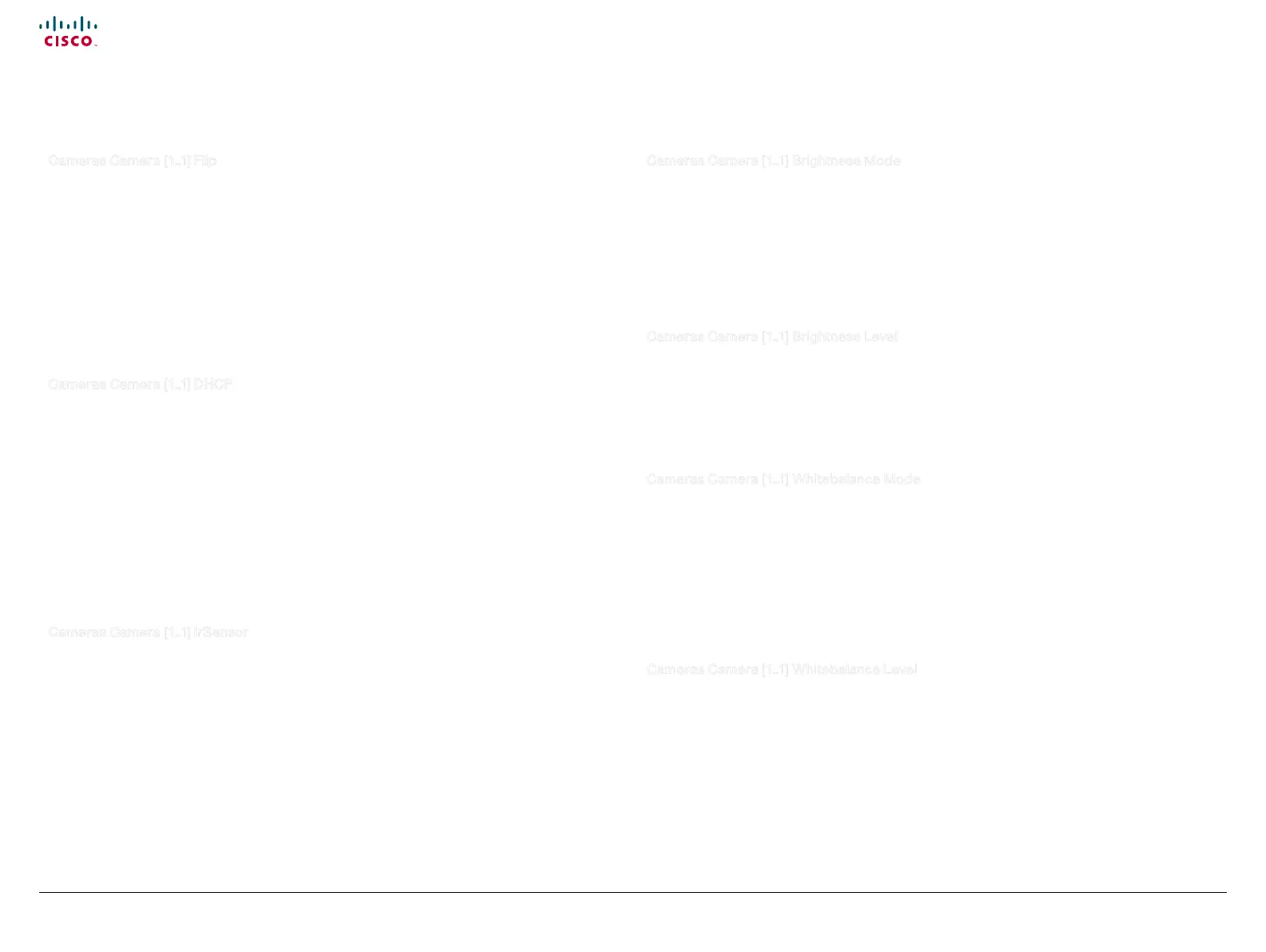28
Cisco TelePresence System Quick Set C20 / C20 Plus and Profiles using C20 Administrator guide
D14637.04 Profile C20 and Quick Set C20 Administrator Guide TC4.0, November 2010.
Copyright © 2010 Cisco Systems, Inc. All rights reserved.
www.cisco.com
Cameras Camera [1..1] Flip
With Flip mode (vertical flip) you can flip the image upside down.
Requires user role: ADMIN
Value space: < Auto/On/Off>
Auto: When the camera is placed upside down the image is automatically flipped upside down. Use
this setting with cameras that can be mounted upside down, and that can auto detect that the camera
is mounted upside down.
On: When set to On the video on screen is flipped. This setting is used with cameras that can be
mounted upside down, but cannot auto detect that the camera is mounted upside down.
Off: Set to Off to display the video on screen the normal way.
Example: xConguration Cameras Camera 1 Flip: Off
Cameras Camera [1..1] DHCP
Applies to cameras which supports DHCP. The Cisco TelePresence PrecsisionHD 1080p camera
supports DHCP. The camera must be connected to a LAN. When set, the command enables support for
SW upgrade of daisy chained cameras. It will enable the camera's DHCP function and force start of MAC
and IP address retrieval. Remember to reset the DHCP when the camera is no longer connected to a
LAN.
Requires user role: ADMIN
Value space: <On/Off>
On: Enable DHCP in the camera. The camera is automatically re-booted. After re-boot the DHCP is
started and the IP address will be retrieved. Run the commnand "xStatus Camera" for result.
Off: Set to Off will disable DHCP in the camera. NOTE: When camera is not connected to a LAN, this
setting should be applied.
Example: xConguration Cameras Camera 1 DHCP: Off
Cameras Camera [1..1] IrSensor
The IR sensor LED is located in the front of the camera and flickers when the IR sensor is activated from
the remote control. Both the Codec C Series and PrecisionHD camera have IR sensors, and only one of
them needs to be enabled at the time.
Requires user role: ADMIN
Value space: <On/Off>
On: Enable the IR sensor on the camera.
Off: Disable the IR sensor on the camera.
Example: xConguration Cameras Camera 1 IrSensor: On
Cameras Camera [1..1] Brightness Mode
Set the camera brightness mode.
Requires user role: ADMIN
Value space: <Auto/Manual>
Auto: The camera brightness is automatically set by the system.
Manual: Enable manual control of the camera brightness, e.g. the level of the brightness level setting
will be used for the camera.
Example: xConguration Cameras Camera 1 Brightness Mode: Auto
Cameras Camera [1..1] Brightness Level
Set the brightness level. NOTE: Requires the Camera Brightness Mode to be set to Manual.
Requires user role: ADMIN
Value space: <1..31>
Range: Select a value from 1 to 31.
Example: xConguration Cameras Camera 1 Brightness Level: 1
Cameras Camera [1..1] Whitebalance Mode
Set the camera whitebalance mode.
Requires user role: ADMIN
Value space: <Auto/Manual>
Auto: When set to Auto, the camera will continuously adjust the whitebalance depending on the
camera view.
Manual: Set to Manual to enable manual control of the camera whitebalance, e.g. the level of the
whitebalance level setting will be used for the camera.
Example: xConguration Cameras Camera 1 Whitebalance Mode: auto
Cameras Camera [1..1] Whitebalance Level
Set the whitebalance level. NOTE: Requires the Camera Whitebalance Mode to be set to manual.
Requires user role: ADMIN
Value space: <1..16>
Range: Select a value from 1 to 16.
Example: xConguration Cameras Camera 1 Whitebalance Level: 1
The Camera settings, continued... The Camera settings, continued...

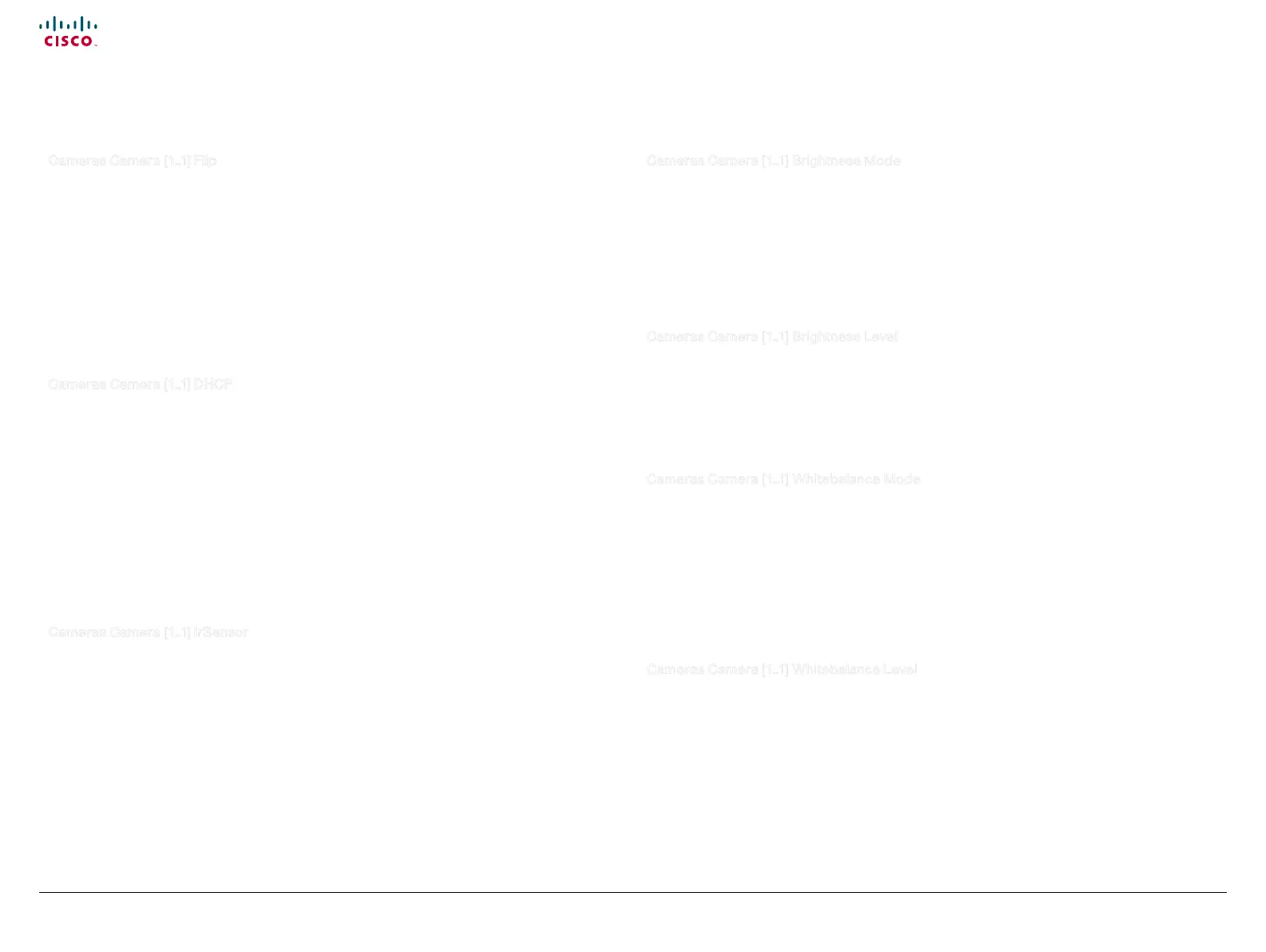 Loading...
Loading...