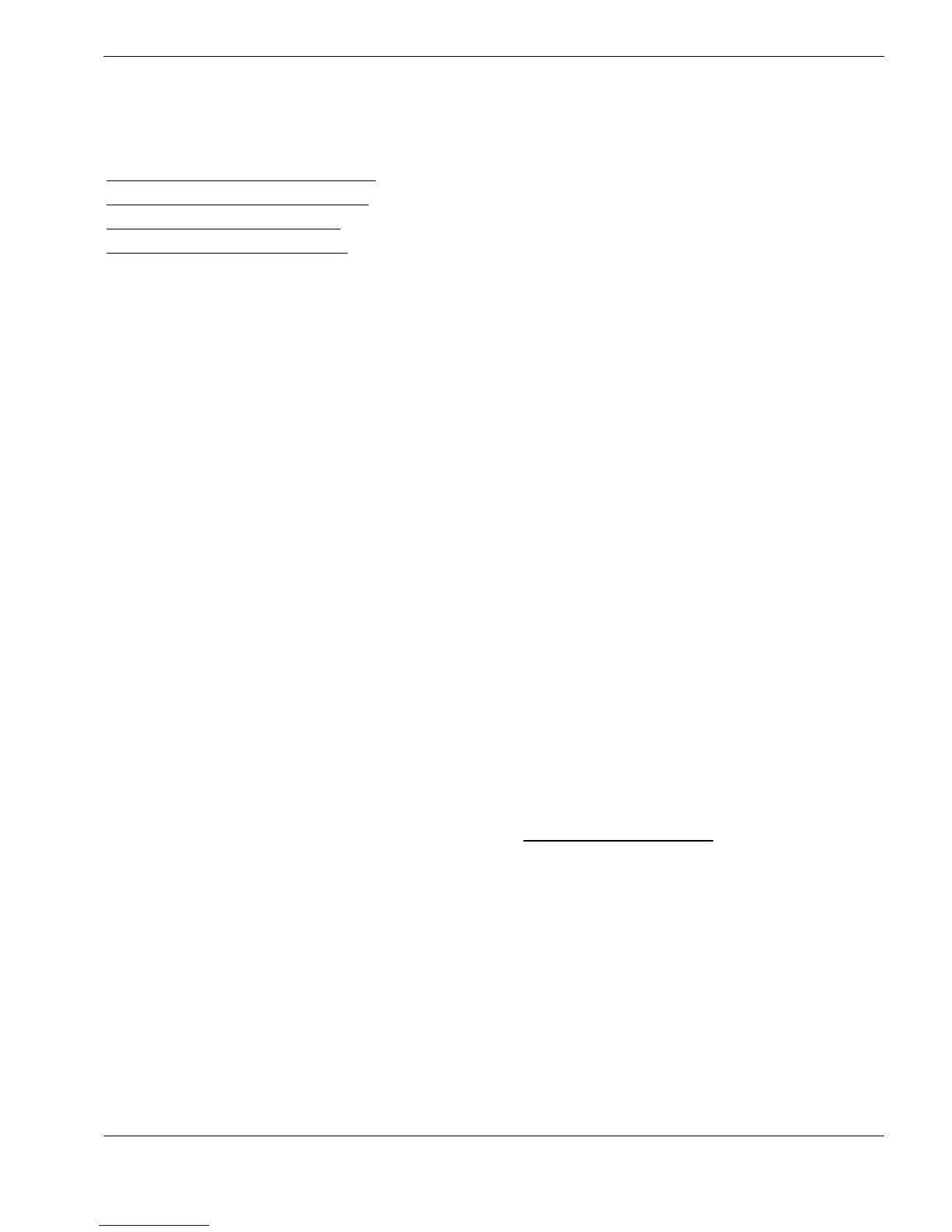Remote-Logging
68
REMOTE-LOGGING TO DATALOGGER FILES
With a Gauge connected to the PC, Readings can be logged directly to any of the
Datalogger file-types which are created using CygLink :
Logging to a Single-Record File
, page 69
Logging to a Multi-Record File
, page 71
Logging to a Key-Point File
, page 72
Logging to a Grid-Point File
, page 74
The logging session is managed the same way in all cases :
Gauge to PC Connection
¾ If a Gauge is currently connected to the PC : the Log button will be enabled
¾ If there is no connection, or if the connection becomes lost : the Log button will be
greyed-out, and Readings cannot be logged
¾ The current Reading received from the Gauge is shown in the
Log Reading
box :
if there is currently no connection with the Gauge then No Link will be displayed
instead
Saving the current logfile
The current logging session may be saved at any time :
Ö Click on the Save As button :
the
Save updated Single-Record File
window will open :
Ö either : click Save to update the existing file, and then continue using this file
Ö or : enter a new filename, and then click Save :
the existing file will be closed without being updated, and logging will continue to
the new file, with the new filename appearing in the
Filename
box
Creating a Report
A new Report file may be created at any time during the current logging session :
¾ The Report will include all logged Readings, including any Readings from the current
session which have not yet been saved - see : Creating a Report File
, page 48
Finishing the Logging session
Ö Click on the Done button to end the logging session :
¾ If there are logged Readings which have not yet been saved a pop-up will appear
prompting you to save :
Ö click No to quit without saving
Ö click Yes to save :
the
Save updated Single-Record File
window will open :
Ö either : click Save to save and update the existing file
Ö or : enter a new filename, and then save to the new file
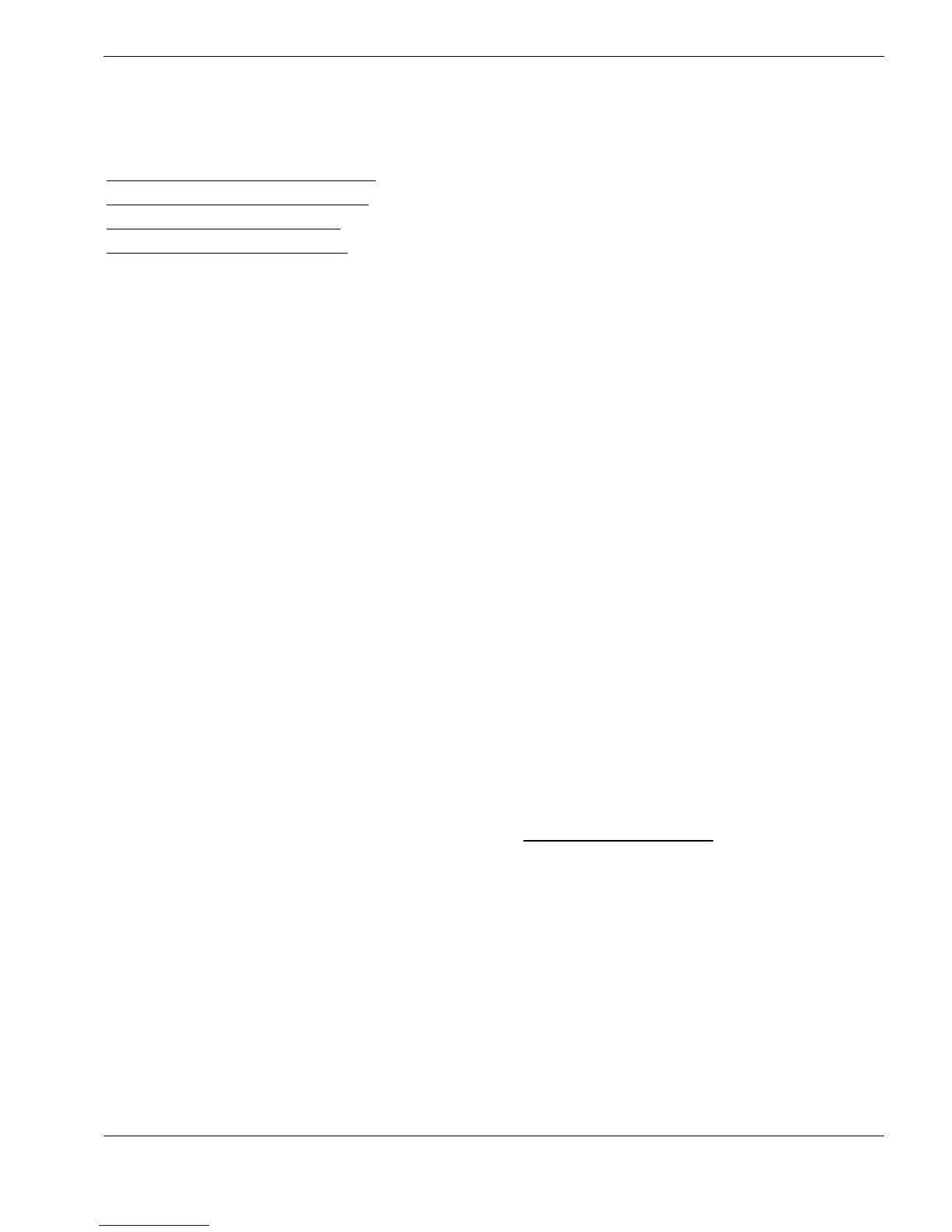 Loading...
Loading...