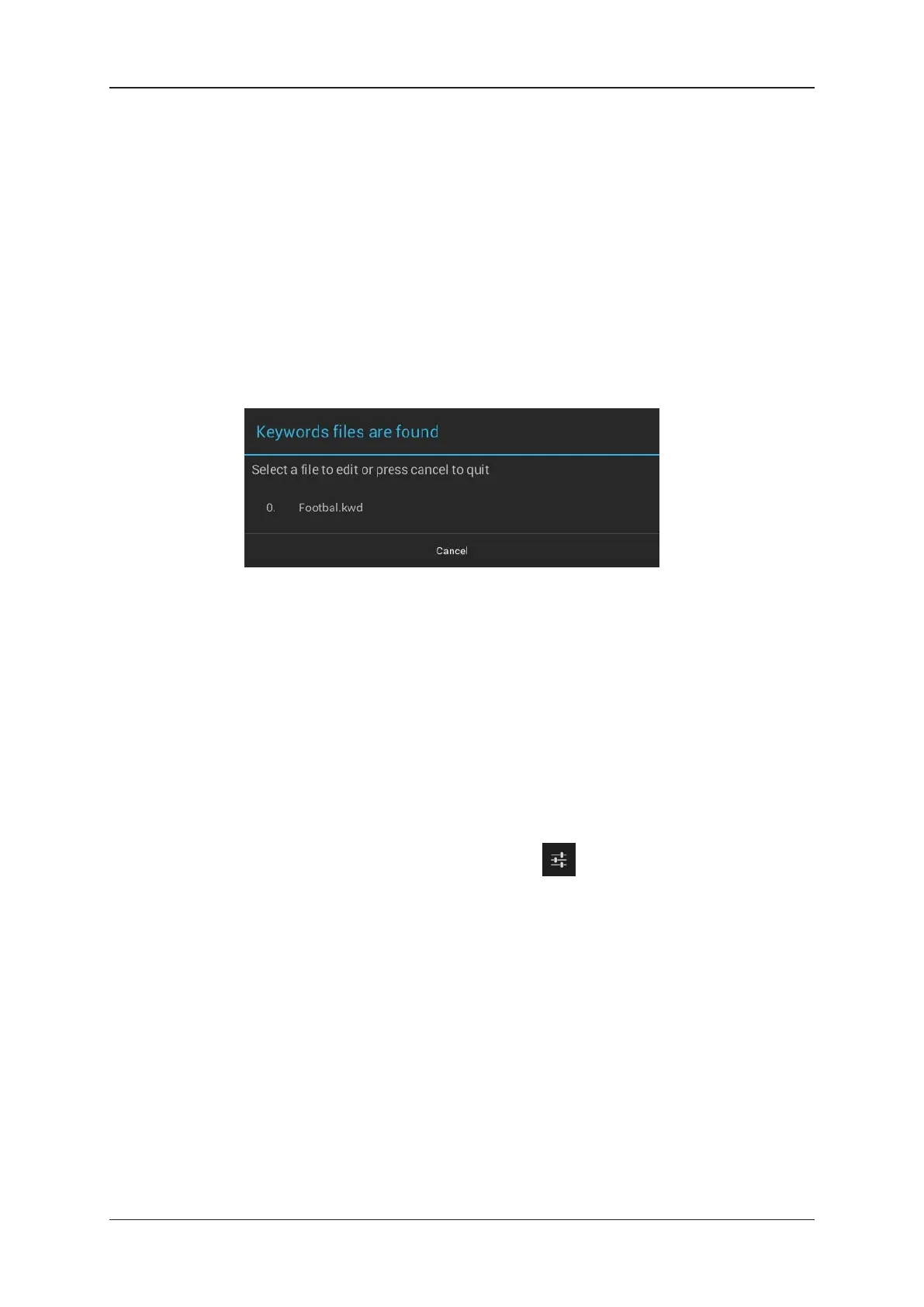The keyword grid is imported into LSM Connect and set as the current keyword grid on the
EVS server connected to the LSM Connect application. The keyword file opens in View
mode in the LSM Connect application.
How to Import a Keyword Grid from a USB Key
To import a keyword grid from a USB key connected to the LSM tablet, proceed as
follows:
1. Make sure the LSM Connect application is open on the LSM tablet and is connected to
an EVS server.
2. Plug the USB key that contains the keyword file into the USBport of the LSM tablet.
A dialog box opens with the keyword file(s) detected on the USB key:
3. Select the keyword file you want to import and set to current on the connected EVS
server.
The keyword file opens.
4. Tap Apply to import the keyword file.
The keyword grid is imported into LSM Connect, and set as the current keyword grid on
the EVS server connected to the LSM Connect application. The keyword file opens in
View mode in the LSM Connect application.
How to Export a Keyword Grid onto the LSM Tablet
To export the current keyword grid file onto the LSM tablet, proceed as follows:
1. From the main window, tap the Settings icon in the upper right corner of the
window.
The LSM Connect Settings window opens.
2. In the LSM Connect Settings, select the Maintenance menu on the left of the window.
The items in the Maintenance menu are displayed on the right of the window.
3. Swipe to the bottom of the Maintenance menu and tap the Export button in the
Keyword Grid section.
The current keyword grid file is automatically exported to the LSM tablet and stored on the
folder /storage/sdcard0/LsmTablet.
The following message box is displayed when the file is available on the LSM tablet:
92 5. Keyword Management
EVS Broadcast Equipment SA Issue 2.12.D- April 2020

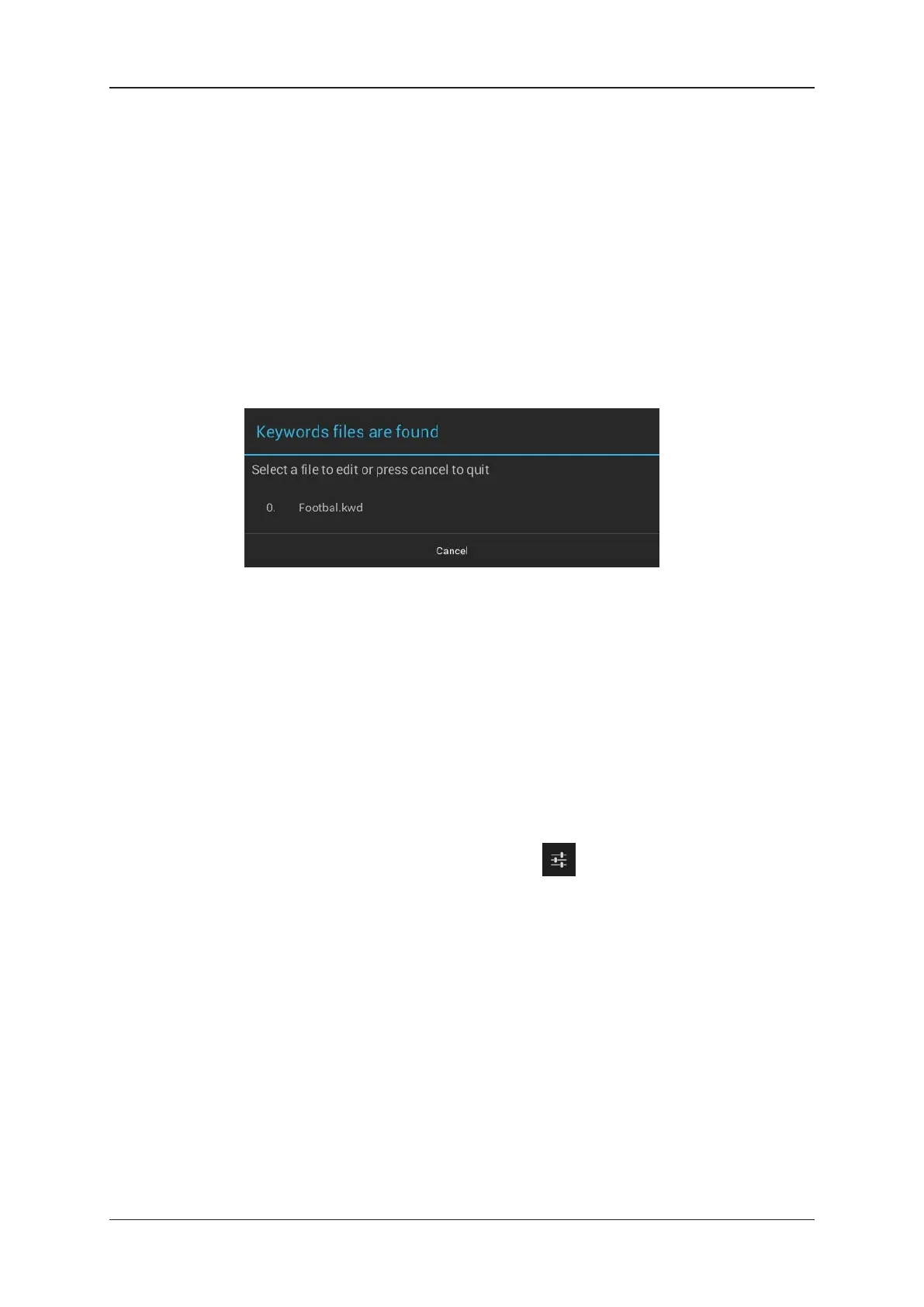 Loading...
Loading...