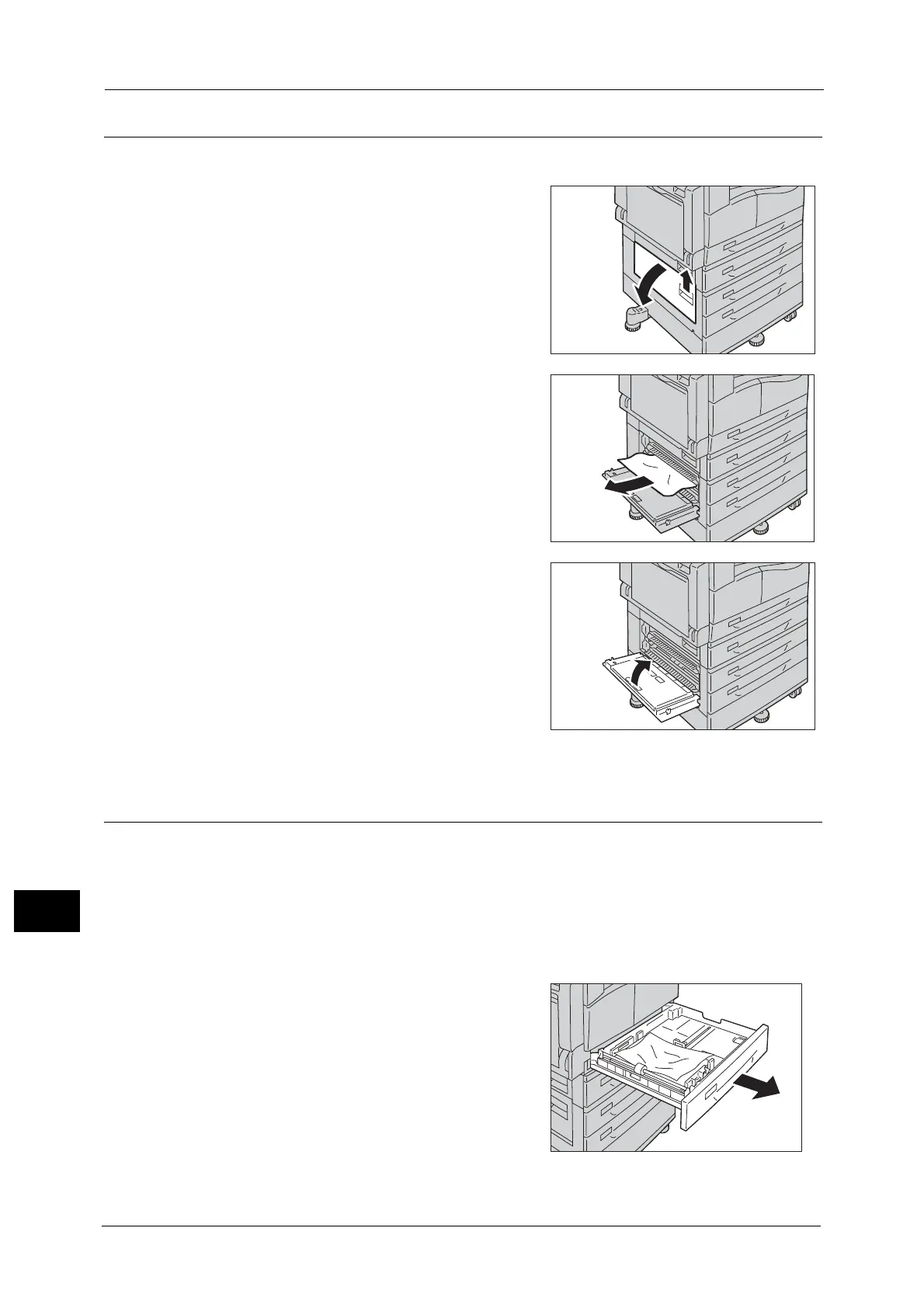13 Problem Solving
282
Problem Solving
13
Paper Jam in Two Tray Module Cover [C]
Follow the steps below to clear paper jams inside the machine's two tray module cover.
1 Pull the release lever, and slowly open the two
tray module cover.
2 Remove the jammed paper.
Note • The paper may be jammed in the upper part
where it is difficult to see. Check thoroughly for
jammed paper.
• If the paper tears, check to make sure there are
no remaining shreds in the machine.
3 Close the two tray module cover gently.
Paper Jams in Tray 1 to 4
Follow the steps below to clear paper jams in Tray 1 to 4.
1 Remove the jammed paper by referring to the following:
z
Tray 1: "Paper Jam in Left Cover [A]" (P.279)
z
Tray 2 (optional): "Paper Jam in One Tray Module Cover [B]" (P.281)
z
Tray 3 to 4 (optional): "Paper Jam in Two Tray Module Cover [C]" (P.282)
2 If the jammed paper cannot be removed, pull out
the tray.
Important • Pulling out a tray after a paper jam without
checking where the jam is located may cause
the paper to tear and leave shreds inside the
machine. To prevent equipment failure, check
the location of paper jams on the display
before attempting to clear them.

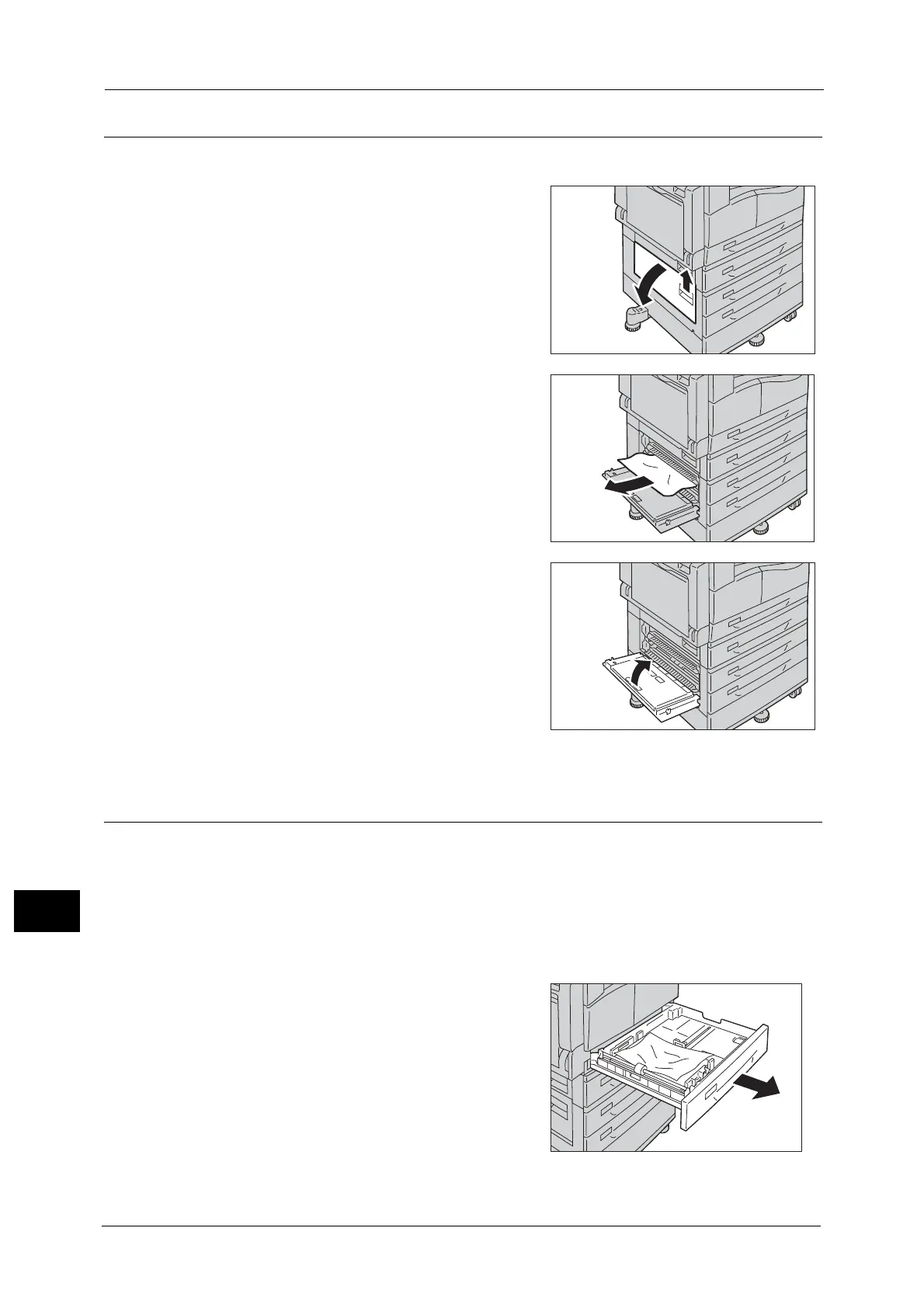 Loading...
Loading...