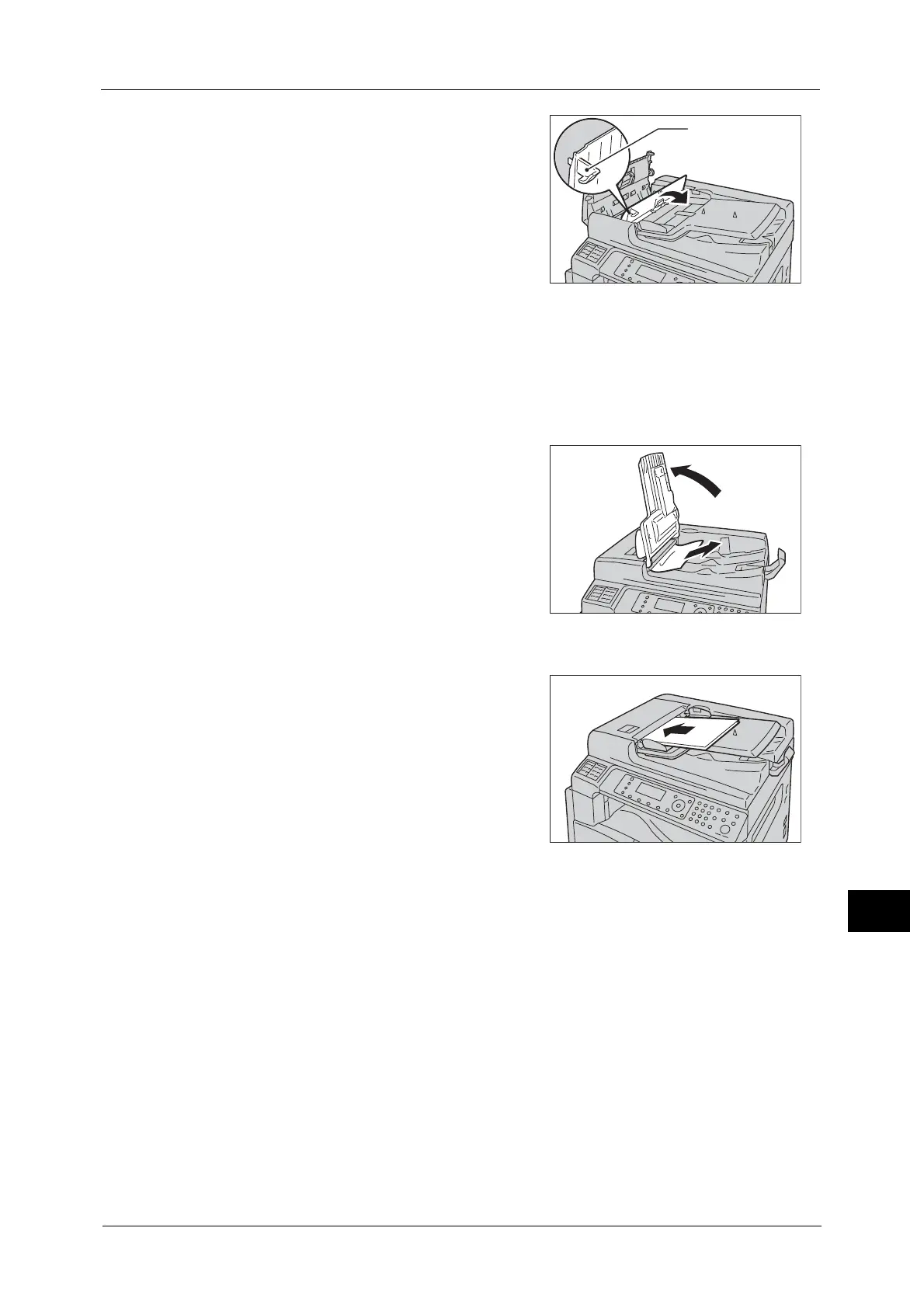Document Jams
285
Problem Solving
13
3 If you cannot find the document, lift up the
handle to open the inner cover.
4 Close the document feeder's inner cover.
5 Close the document feeder cover until it clicks into place, and confirm that there is no space
between the near or far side of the cover and the document feeder.
6 If you cannot find the document, carefully lift up the document feeder. If you find the
document, remove it, and then close the document feeder.
7 If you cannot find the document in Step 6, lift up
the document feeder tray and remove the
document.
8 Carefully move the document feeder tray back into position.
9 Make sure that the document is not torn,
wrinkled, or folded, and then reload the
documents to complete the job.
After removing the jammed document:
Copy:
Place the unscanned document again including
the jammed pages.
Scan (E-mail/PC(Network)):
Place the entire document again.
If the scanned data is already sent, place the unscanned document again including the
jammed pages.
Scan (TWAIN/WIA(Windows Imaging Acquisition)):
Place the unscanned document again including the jammed pages.
Fax:
Place the entire document again.
If the Immediate Fax Switch is set to transmit immediately, place the unscanned document
again including the jammed pages.
Note • Torn, wrinkled, or folded document pages can cause document jams or damage. Always copy torn,
wrinkled, or folded documents by placing them directly on the document glass.

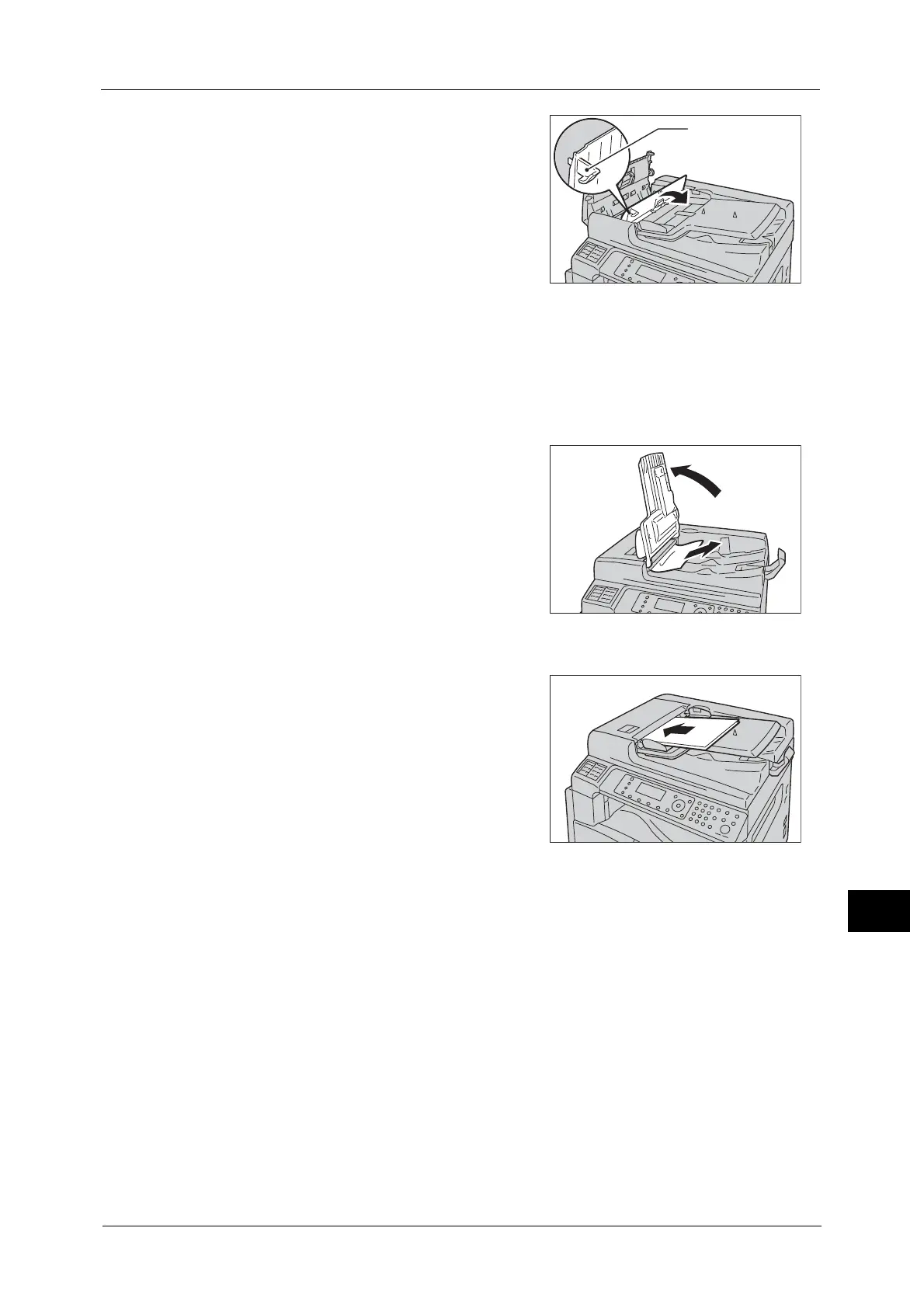 Loading...
Loading...