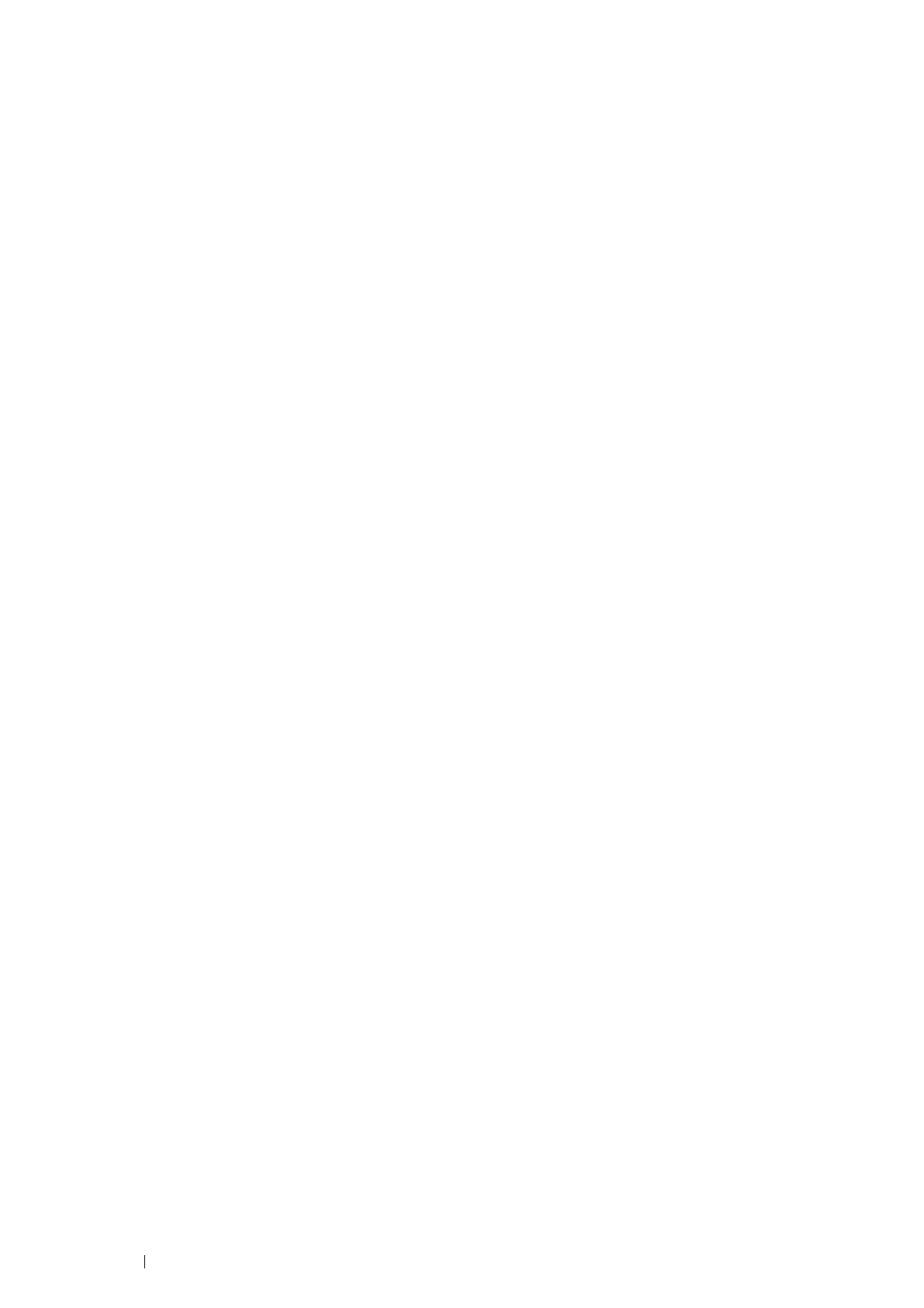104 Printing Basics
4
In the list of available printers, select the one you want to use, and then click Next.
NOTE:
• In the list of available printers, the WSD printer is displayed in the form of http://IP address/ws/.
• If no WSD printer is displayed in the list, enter the printer's IP address manually to create a WSD printer. To enter the printer's IP
address manually, follow the instructions below.
For Windows Server
®
2008 R2, to create a WSD printer, you must be a member of Administrators group.
1 Click The printer that I want isn't listed.
2 Select Add a printer using a TCP/IP address or hostname and click Next.
3 Select Web Services Device from Device type.
4 Enter the printer's IP address in Hostname or IP address and click Next.
• Before installing the driver using the Add Printer wizard on Windows Server
®
2008 R2 or Windows
®
7, perform one of the
following:
- Establish the Internet connection so that Windows
®
Update can scan your computer.
- Add the print driver to your computer.
5
If prompted, install the print driver on your computer. If you are prompted for an administrator password or
confirmation, enter the password or provide confirmation.
6
Complete the additional steps in the wizard, and then click Finish.
7
Configure the option settings and print a test page to verify print installation.
a
Click Start Devices and Printers (Start Control Panel Hardware and Sound Printers for Windows
Vista
®
and Windows Server
®
2008).
b
Right-click the printer you just created, and then click Printer properties (Properties for Windows Vista
®
and
Windows Server
®
2008).
On the Configuration tab, click Installable Options to configure the option settings, and then click Apply.
c
On the General tab, click Print Test Page. When a test page prints successfully, installation is complete.

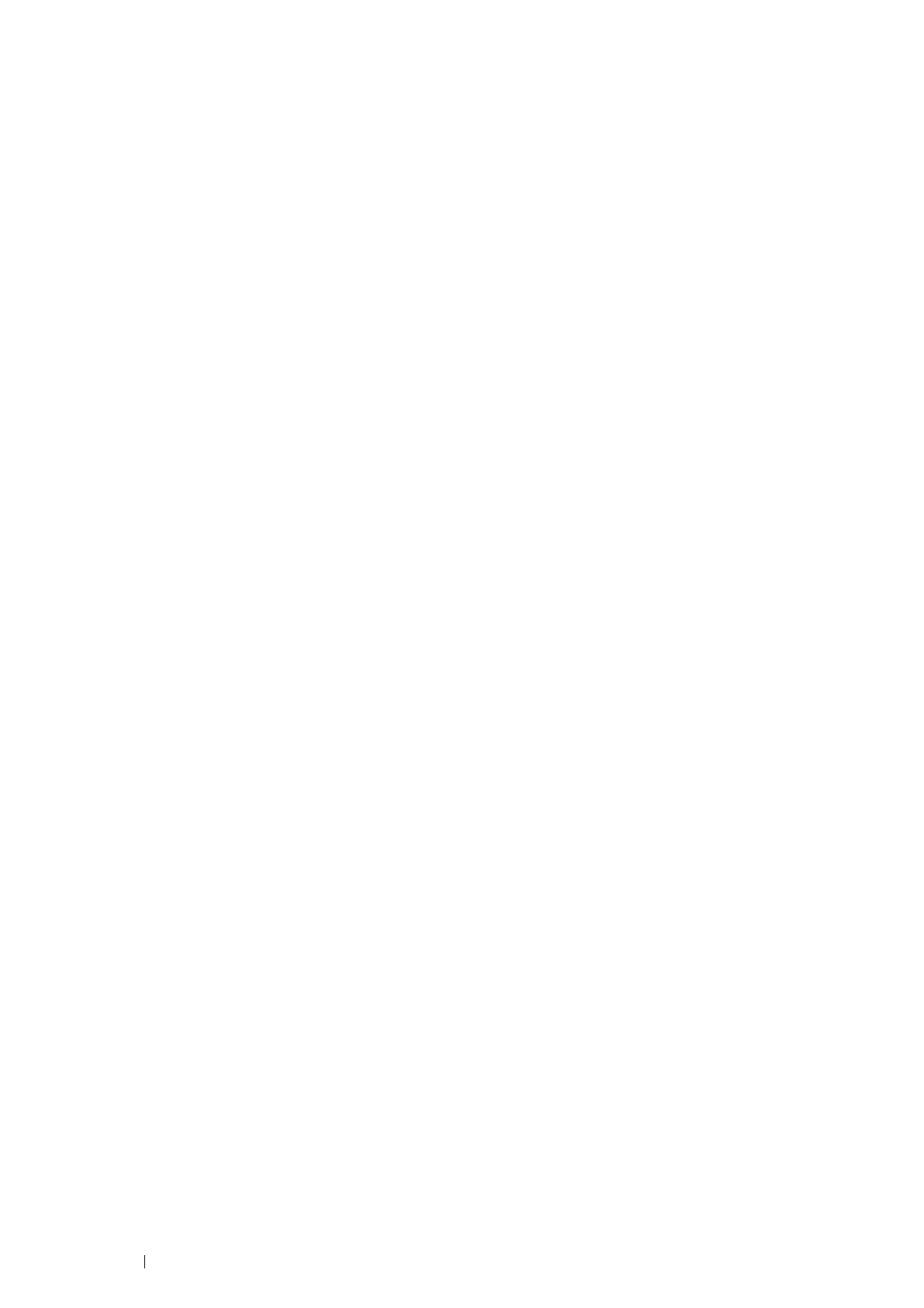 Loading...
Loading...