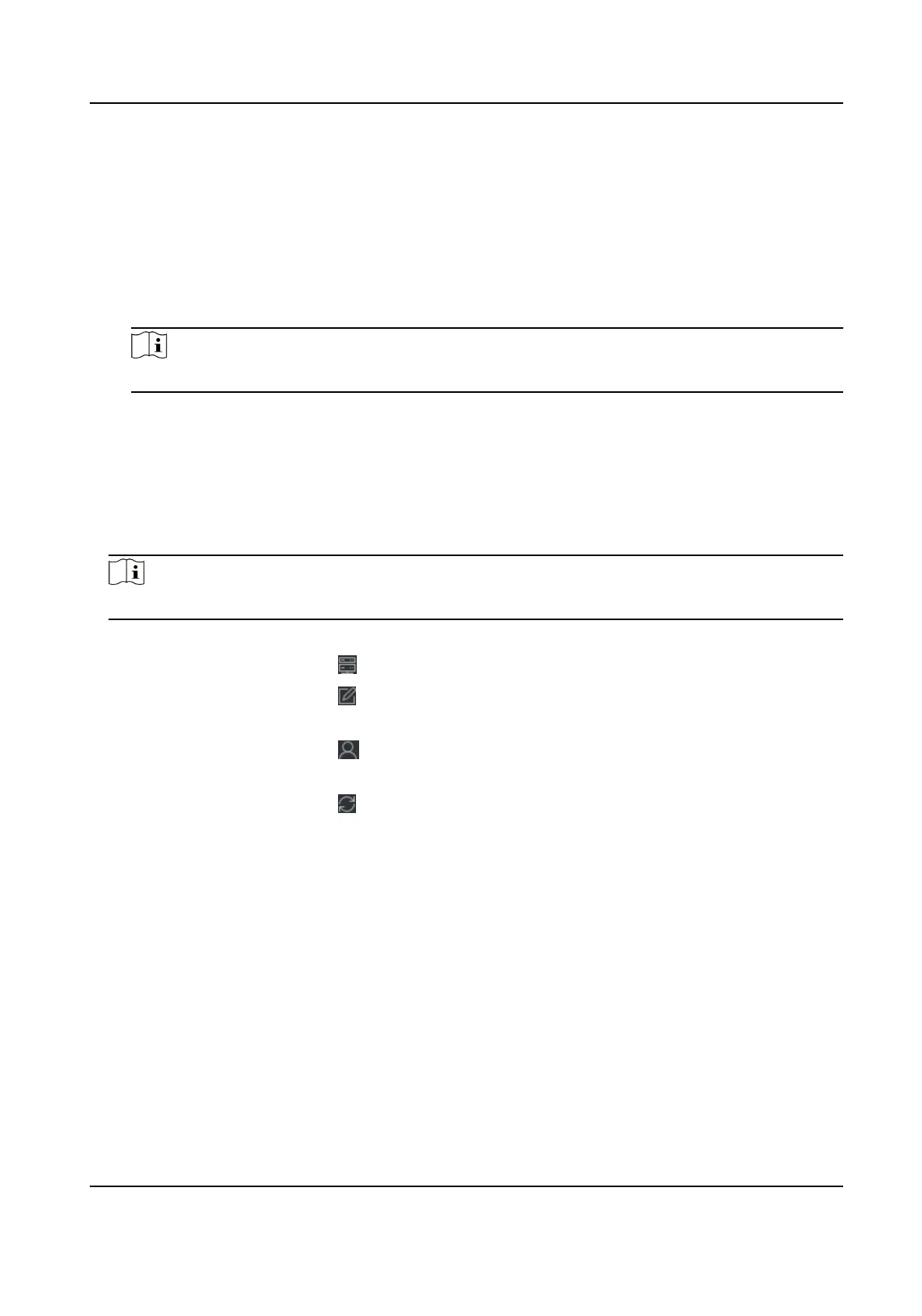3.
Select EHome as the adding mode.
4.
Enter the required informaon.
Device Account
Enter the account name registered on EHome protocol.
EHome Key
For EHome 5.0 devices, enter the EHome key if you have set it when conguring network
center parameter for the device.
Note
This funcon should be supported by the device.
5.
Oponal: Check Synchronize Time to synchronize the device me with the PC running the client
aer adding the device to the client.
6.
Oponal: Check Import to Group to create a group by the device name, and import all the
channels of the device to the group.
7.
Finish adding the device.
-
Click Add to add the device and go back to the device list.
-
Click Add and New to save the sengs and connue to add other device.
Note
Face pictures cannot be applied to devices added by EHome account.
8.
Oponal: Perform the following operaon(s).
Device Status
Click on Operaon column to view device status.
Edit Device
Informaon
Click on Operaon column to edit the device informaon, such as
device name, device account, and EHome key.
Check Online User Click on Operaon column to check the online users who access the
device, such as user name, user type, user's IP address, and login me.
Refresh Click on Operaon column to get the latest device informaon.
Delete Device Select one or mulple devices and click Delete to delete the selected
device(s) from the client.
Import Devices in a Batch
The devices can be added to the soware in a batch by entering the device informaon in the pre-
dened
CSV le.
Steps
1.
Enter the Device Management page
2.
Click Add to open the adding device window.
3.
Select Batch Import as the adding mode.
4.
Click Export Template and then save the
pre-dened template (CSV le) on your PC.
DS-K1T341C Series Face Recognion Terminal User Manual
132

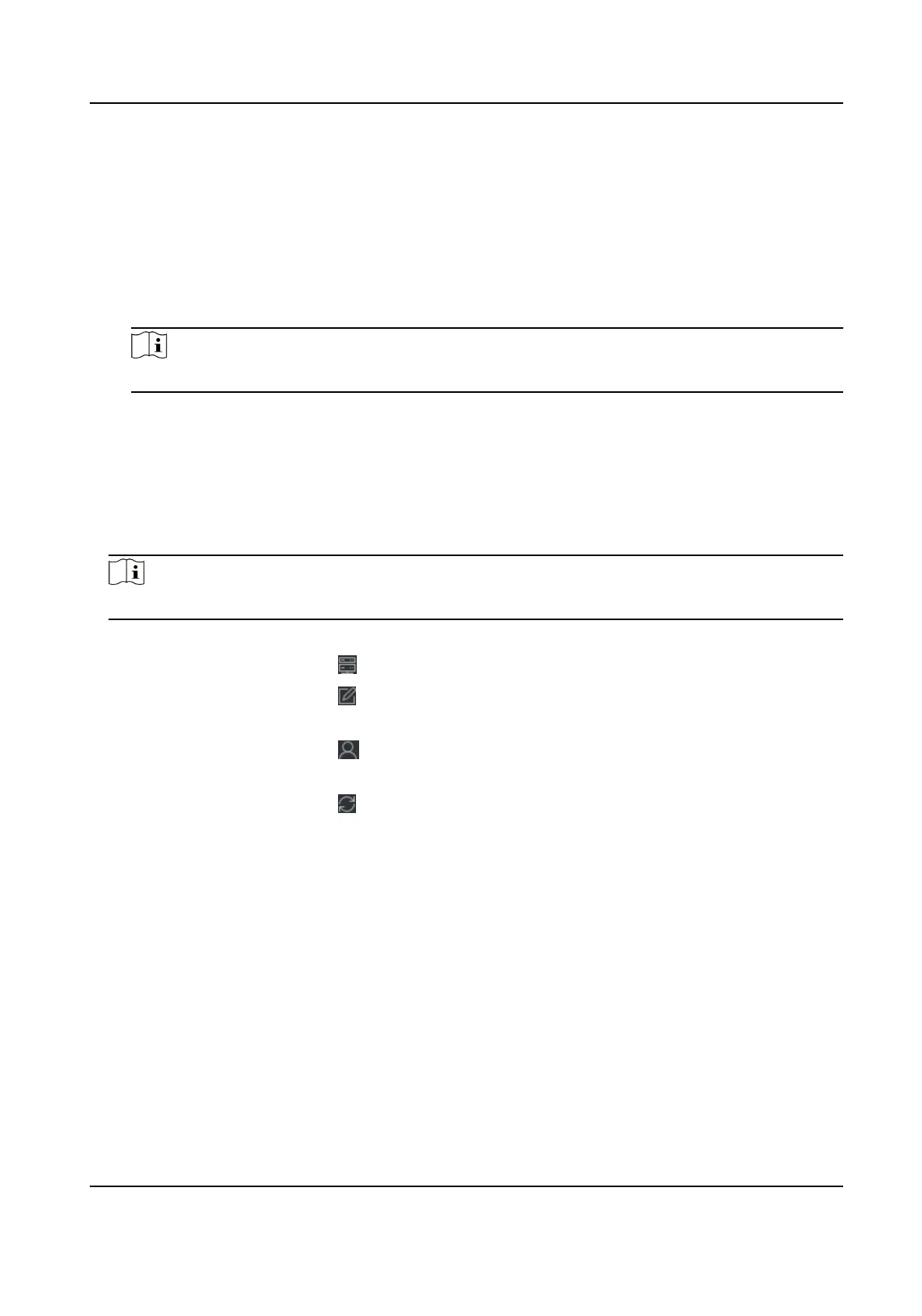 Loading...
Loading...